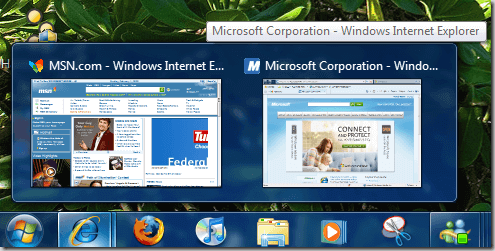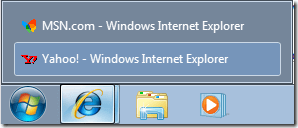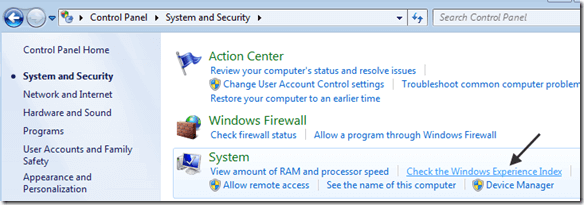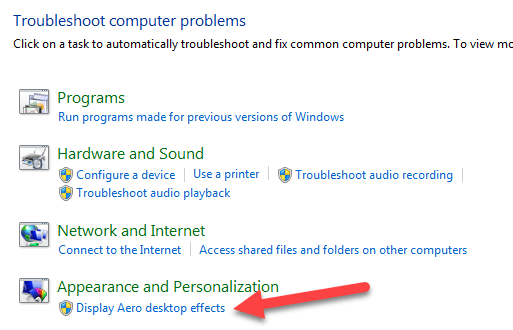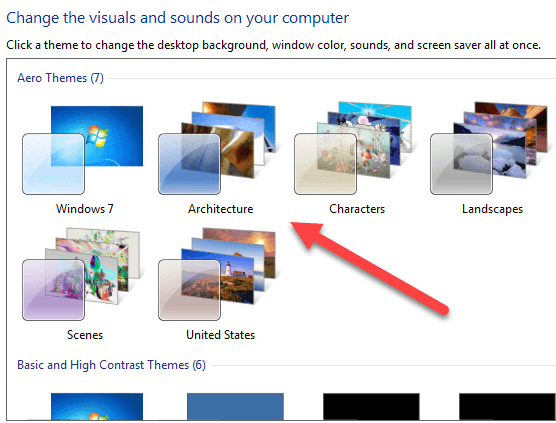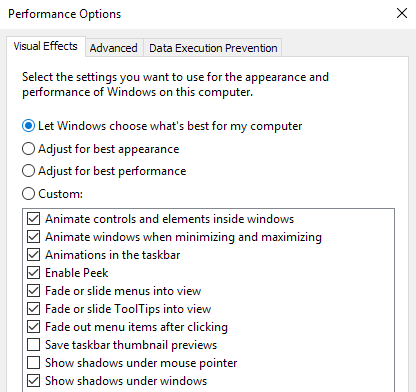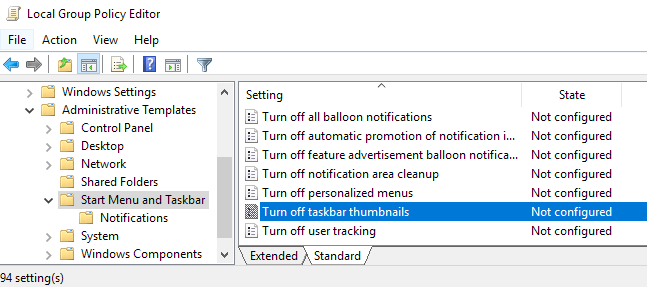That’s really cool, but when I first installed Windows 7 onto my computer, my thumbnails previews were not working. All I was getting were the text descriptions!
That wasn’t going to work! No thumbnail previews on the Windows 7 taskbar! After tinkering around for awhile and trying a bunch of different things, I finally got the thumbnails to show up on my system! In this article, I’m going to walk you through the different methods to fix this problem in Windows 7.
Update Windows Experience Index
After you rate your computer, if you have a score higher than 3, Aero will automatically be enabled. If it’s below 3, you will have to either upgrade your video drivers or upgrade your video card. You can get to the Windows Experience Index dialog in Windows 7 by going to Control Panel, clicking on System and Security, and then clicking on Check the Windows Experience Index.
On my copy, my rating had not been established yet for WMI. Click the Rate this computer or Refresh Now button to get a score from 1 to 7.9.
If it’s less than 3, you’re out of luck. Unfortunately, Windows 7 Aero requires a higher version of DirectX than previous versions of Windows. If you’re running Windows 7 in a virtual environment like VMWare, Virtual PC 2007, or VirtualBox, you will not be able to enable the Aero feature in Windows 7.
Aero Troubleshooter
I’ve heard there is a registry hack out there to enable Aero in Windows 7, but I don’t think it has worked for many people, so I won’t mention it here! You can also try running the Aero Troubleshooter in Windows 7 to see if that fixes the issue. To do this, click on Start and type in troubleshooting to open the Troubleshoot Computer Problems window. Here you will see an option called Display Aero Desktop Effects under Appearance and Personalization.
This will check the video card drivers, capabilities, memory, etc. to determine if it can support the Aero effects or not. It will give you suggestions or will try to fix the problem automatically.
Switch to Aero Theme
Another issue that can occur is if another basic theme got selected for your system rather than an Aero theme. In this case, switching back to an Aero theme may work for you. Right-click on the desktop and choose Personalize.
Under Aero Themes, pick from any in the list. Again, this will only fix your issue if a basic or non-Aero theme was accidentality set.
Check Visual Effects
One other setting you can check are the visual effects. Sometimes people disable visual effects to increase performance and that could be the reason why the Aero effects are not working.
You can read my previous post on how to change the settings for performance options in Windows. In this case, you want to choose Adjust for best appearance.
Check Group Policy Settings
Finally, you can also check Group Policy settings if you are running Windows Pro or higher versions like Ultimate, etc. If the computer was previously joined to a domain, it could have retained some settings from the previous environment. You can open Group Policy by clicking on start and typing in gpedit.msc. Now navigate to the following section: Go ahead and click on the Setting header to sort all the items and find Turn off taskbar thumbnails. Make sure it is set to Not configured.
That’s about all the ways I could think of to fix this issue! If nothing worked, you probably need to upgrade your graphics card because it simply doesn’t support those advanced effects. If you have any questions, feel free to comment. Enjoy!