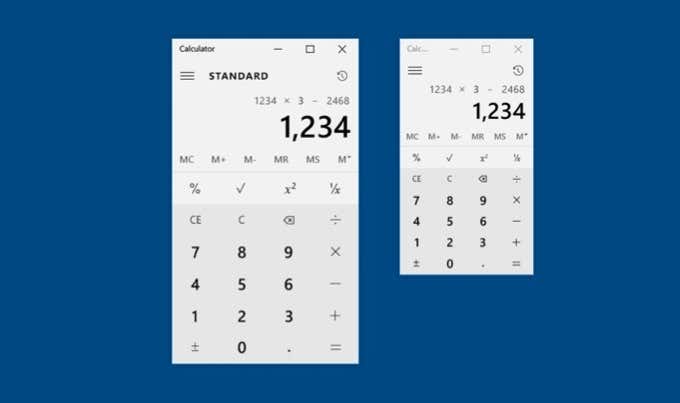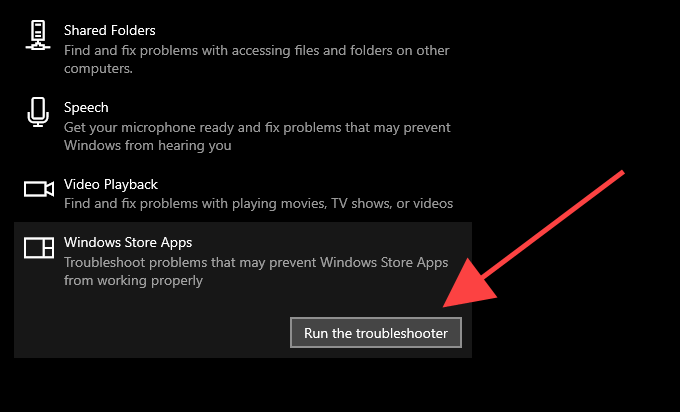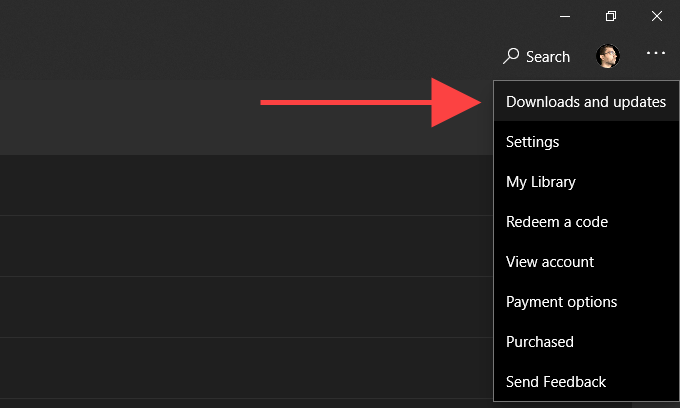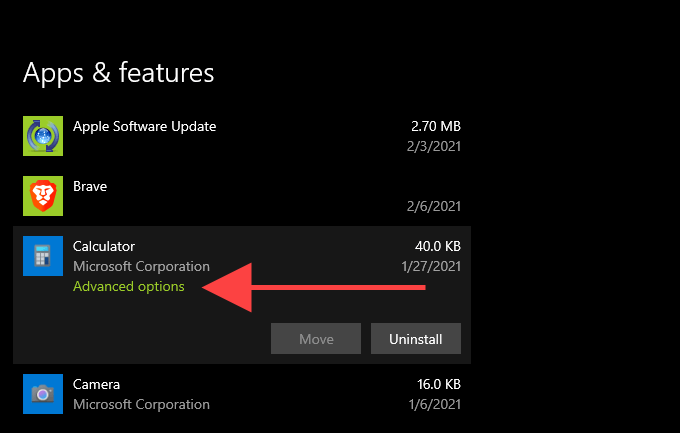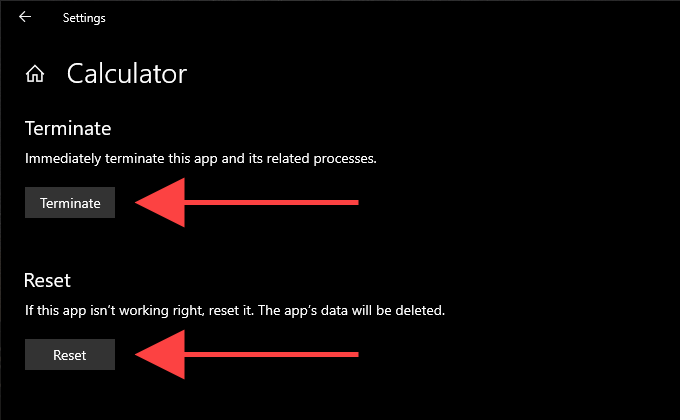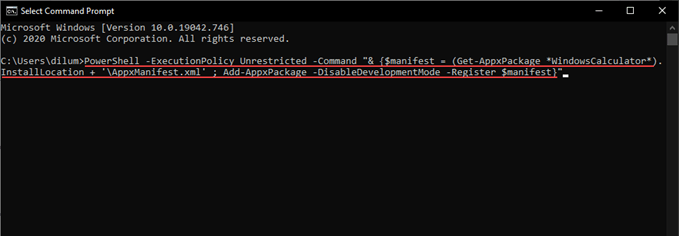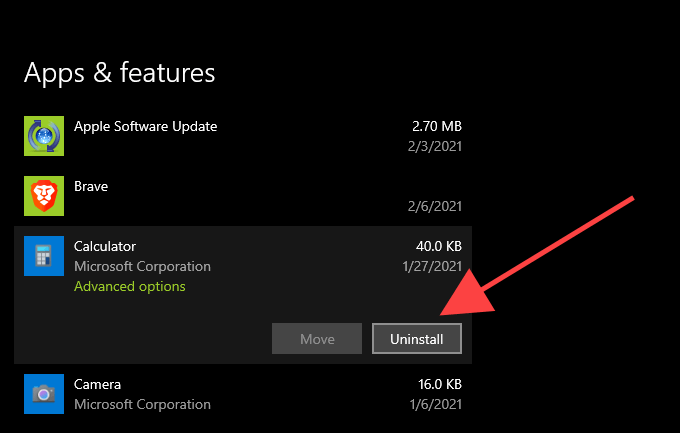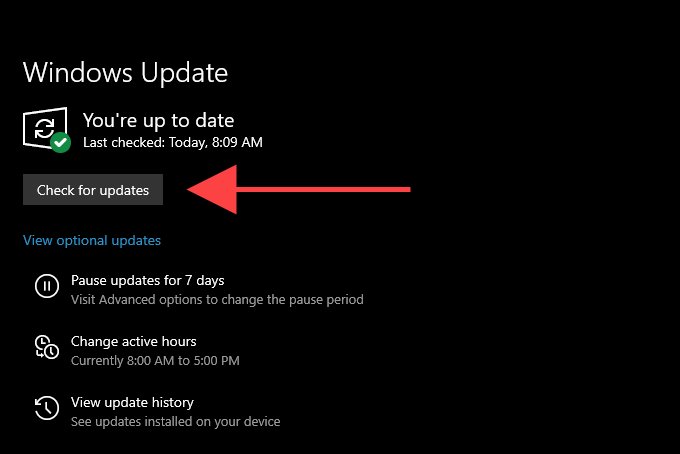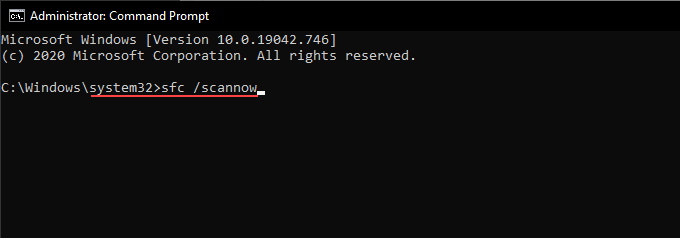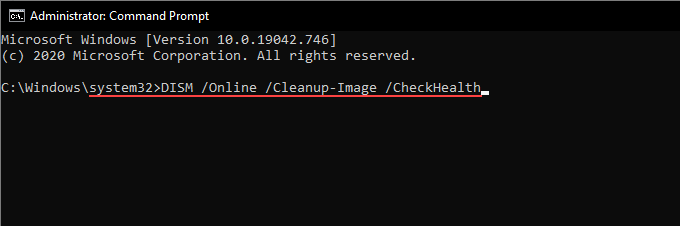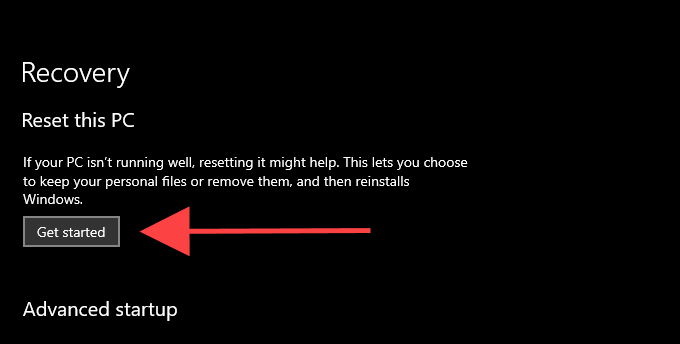Bugs, glitches, and corrupted system files are key reasons that prevent the Windows Calculator from working correctly. If your Windows 10 Calculator app is not working, the troubleshooting tips and fixes below should help you get it functioning as usual.
1. Run Windows Store Apps Troubleshooter
The Windows Calculator is a Microsoft Store app. So, you should begin by taking the built-in Windows Store Apps troubleshooter out for a spin. That will hopefully end up resolving any problems with the Calculator app quickly.
- Open the Start menu and select Settings.
- Select Update & Security.
- Switch to the Troubleshoot tab and select Additional troubleshooters.
- Scroll down to the Find and fix other problems section and select Windows Store Apps. Then, select Run the troubleshooter.
- Follow the on-screen instructions to fix any issues that the Windows Store Apps troubleshooter detects.
2. Update Calculator App
Microsoft releases periodic updates in the form of bug fixes and performance enhancements for the Windows Calculator. If you’ve disabled automatic updates in the Microsoft Store it could lead to the Windows 10 calculator not working. Check for a new Calculator update and install it manually.
- Open the Microsoft Store.
- Select the icon with 3-dots from the screen’s top-right and select Downloads and updates.
- Select the Update icon next to Windows Calculator to install any pending updates. After the update, check if the Calculator app works without issues.
3. Restart Computer
Rebooting Windows 10 flushes out obsolete or redundant data and resolves system-related conflicts that stop apps from running normally. Do that before moving on with the rest of the fixes.
4. Reset Calculator
Windows 10 allows you to reset the Calculator by removing cached files and reverting the app to its defaults. In most cases, that should fix crashes, freezes, or other issues for good.
- Open the Start menu and select Settings.
- Select Apps.
- Select Windows Calculator. Then, select Advanced Options.
- Select Terminate to shut down all Calculator-related processes.
- Select Reset.
- Select Reset again to confirm.
5. Re-register Calculator
Re-registering a problematic instance of the Windows Calculator can help make it work correctly. You can do that conveniently by using the Command Prompt console in Windows 10.
- Press Windows+S to open Windows Search. Then, type cmd and select Open.
- Copy and paste the following command into the Command Prompt console: PowerShell -ExecutionPolicy Unrestricted -Command “& {$manifest = (Get-AppxPackage WindowsCalculator).InstallLocation + ‘\AppxManifest.xml’ ; Add-AppxPackage -DisableDevelopmentMode -Register $manifest}”
- Press Enter to re-register the Windows Calculator.
- Exit the Command Prompt console.
- Reboot your computer. If that didn’t fix the Windows Calculator, try re-registering all Microsoft Store apps on your computer.
- Right-click Start and select Windows PowerShell.
- Copy and paste the following command into Windows PowerShell: Get-AppXPackage | Foreach {Add-AppxPackage -DisableDevelopmentMode -Register “$($_.InstallLocation)\AppXManifest.xml”}
- Press Enter to re-register all Microsoft Store apps. Once Windows PowerShell finishes the procedure, exit it and restart Windows 10.
6. Reinstall Calculator
If you still keep running into issues with the Windows Calculator, it’s time to re-install the app manually.
- Right-click the Start button and select Apps & Features.
- Select Calculator.
- Select Uninstall to remove the Windows Calculator.
- Open the Microsoft Store.
- Search for Windows Calculator and choose Install.
7. Update Windows
Newer versions of Windows 10 typically offer native and third-party apps the most stable environment to run on. If you haven’t updated your computer in a while, try doing that now.
- Open the Start menu and select Settings.
- Select Update & Security.
- Select Check for updates and choose Download and install to apply any pending Windows 10 updates.
8. Run SFC Scan
If corrupted system files are the reason why the Windows Calculator fails to work on your computer, an SFC (System File Checker) scan should help sort that out.
- Press Windows+S to open Windows Search. Then, type cmd and select Run as administrator.
- Type sfc /scannow into the elevated Command Prompt console and press Enter.
- Wait for the SFC scan to complete and try using the Calculator app after that.
9. Run DISM Scan
If running an SFC scan didn’t help, you should go the extra step and perform a DISM (Deployment Image Servicing and Management) scan instead. The procedure can take up to an hour to complete, so make sure to have enough time before going through the steps that follow.
- Open an elevated Command Prompt console.
- Type the following command and press Enter: DISM /Online /Cleanup-Image /CheckHealth
- Once DISM finishes scanning your computer, continue running the following commands: DISM /Online /Cleanup-Image /ScanHealth DISM /Online /Cleanup-Image /RestoreHealth
10. Reset Windows 10
Is the Windows 10 Calculator still not working on your computer? If so, consider resetting Windows 10 to factory settings. That should revert all system-related settings to their defaults and fix any underlying issues causing the Calculator app to malfunction. A Windows 10 factory reset is an extreme measure, so you must create a backup of your computer before proceeding. Once you’ve done that, go through the following steps to initiate the reset procedure.
- Open the Start menu and select Settings.
- Select Update & Security and switch to the Recovery tab.
- Select Get started. For a complete walkthrough, check this guide about resetting Windows 10 to factory settings.
You’ve Fixed the Calculator App
In many instances, resetting, re-registering, or re-installing the Windows Calculator is all it takes to make the app work correctly. However, if none of the fixes above helped, consider using another calculator app, at least until Microsoft patches any issues with the Calculator app. You can find lots of third-party alternatives in the Microsoft Store alone.