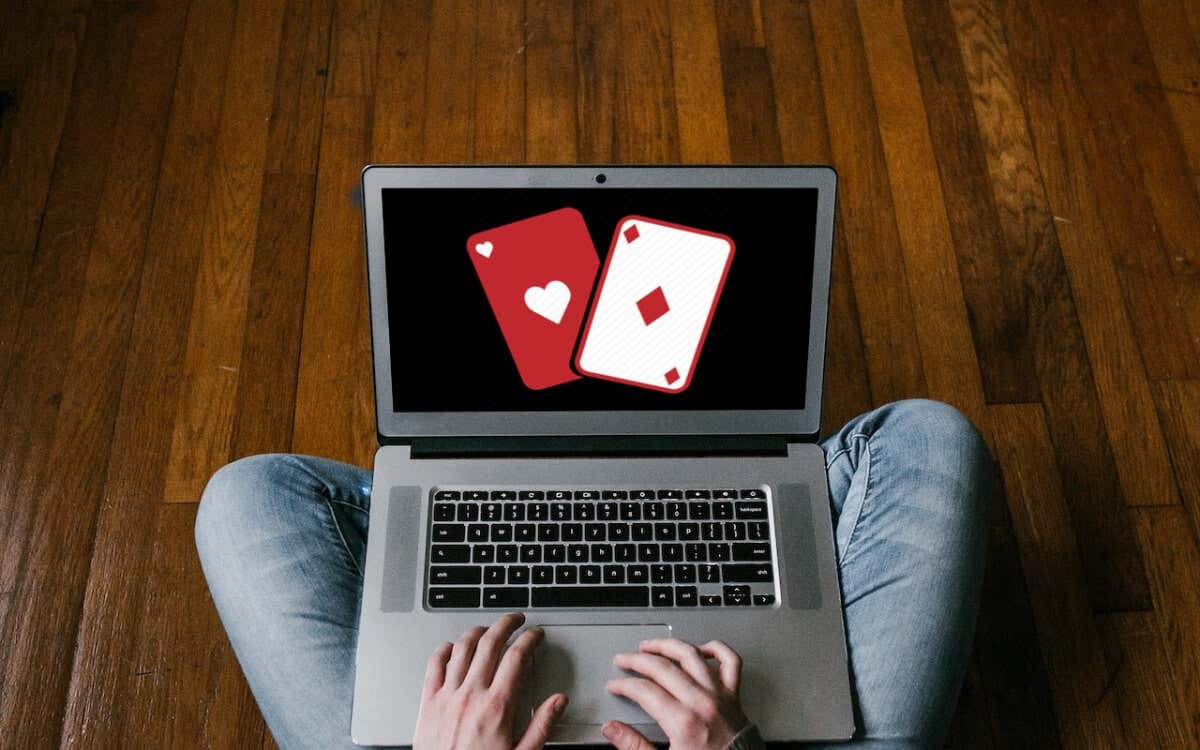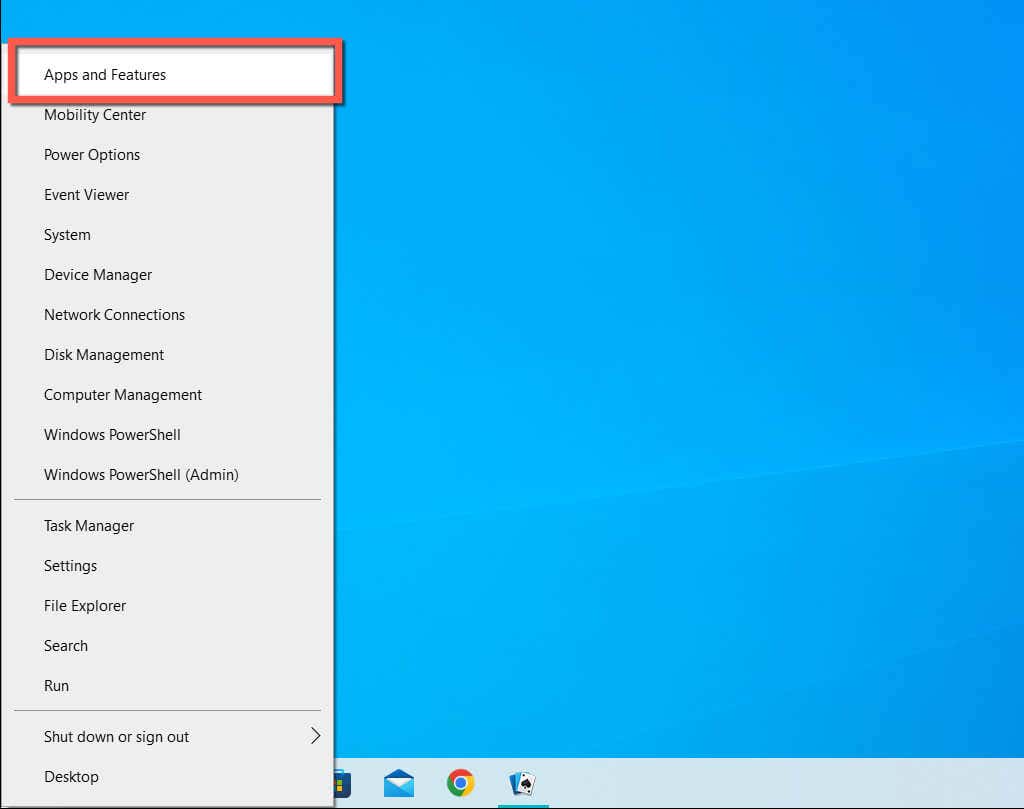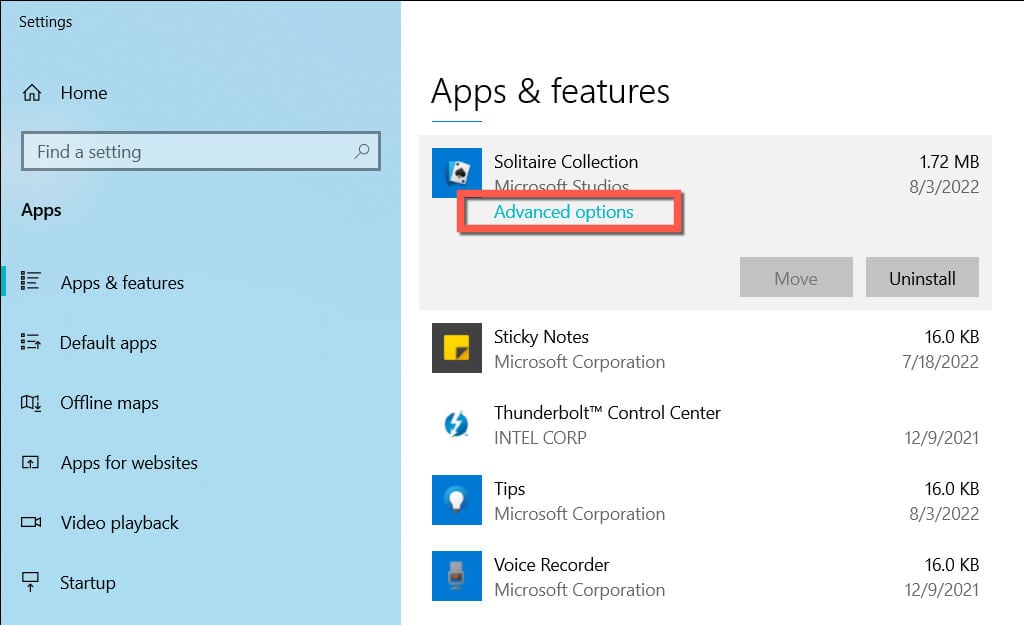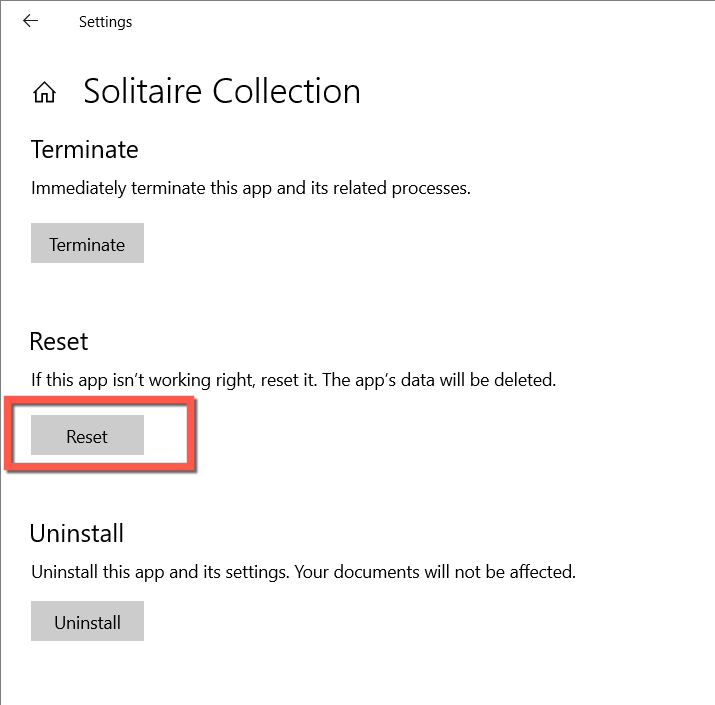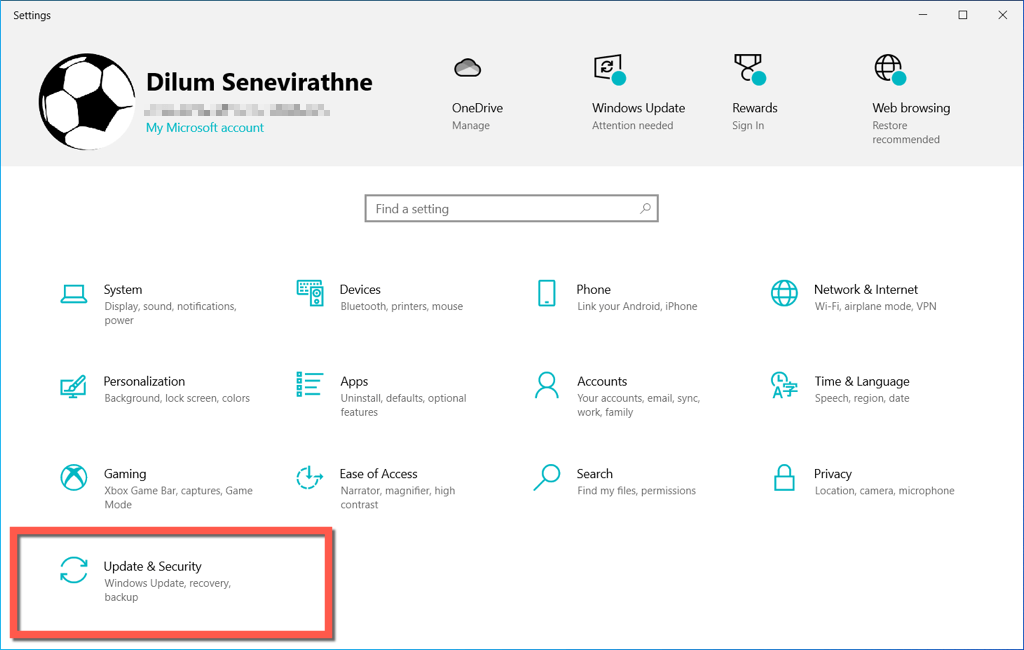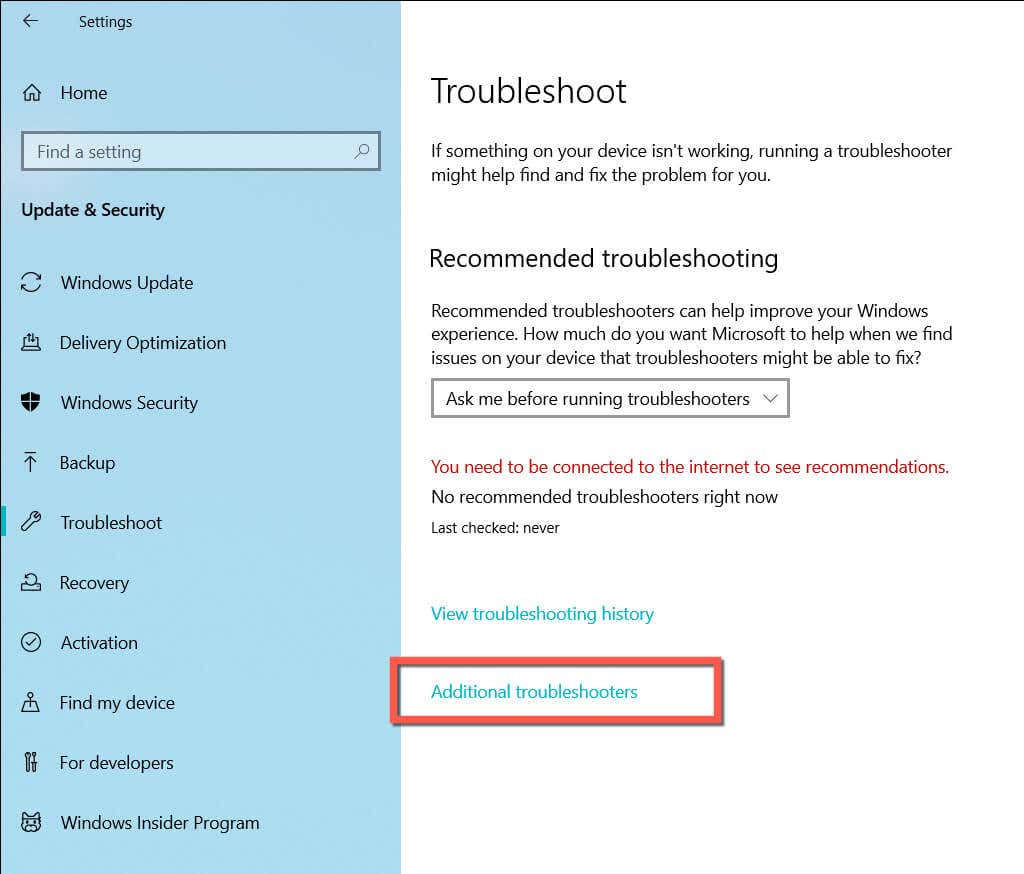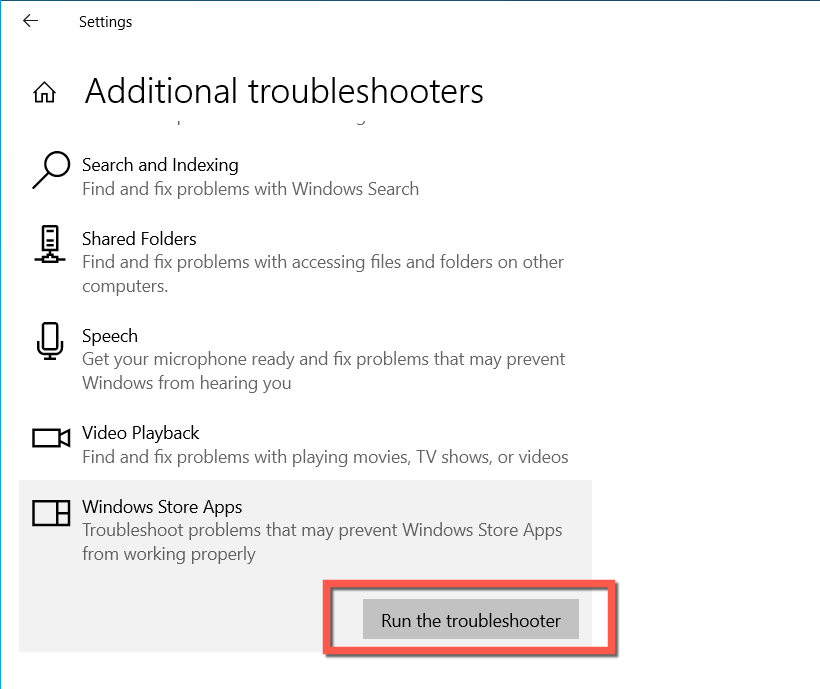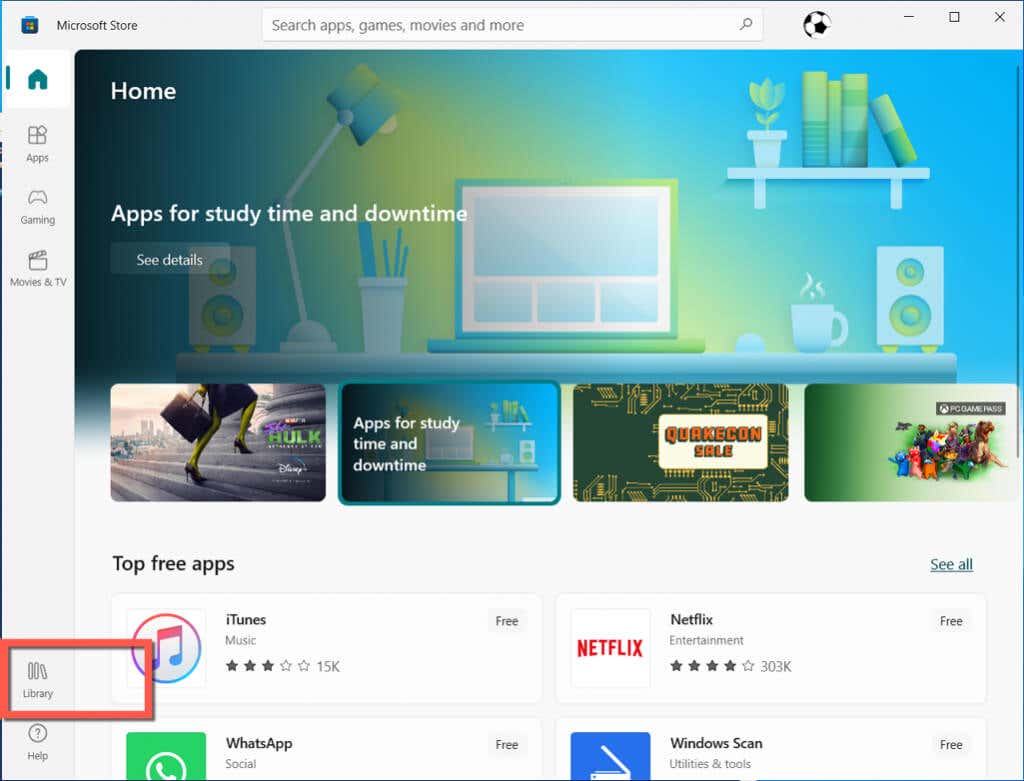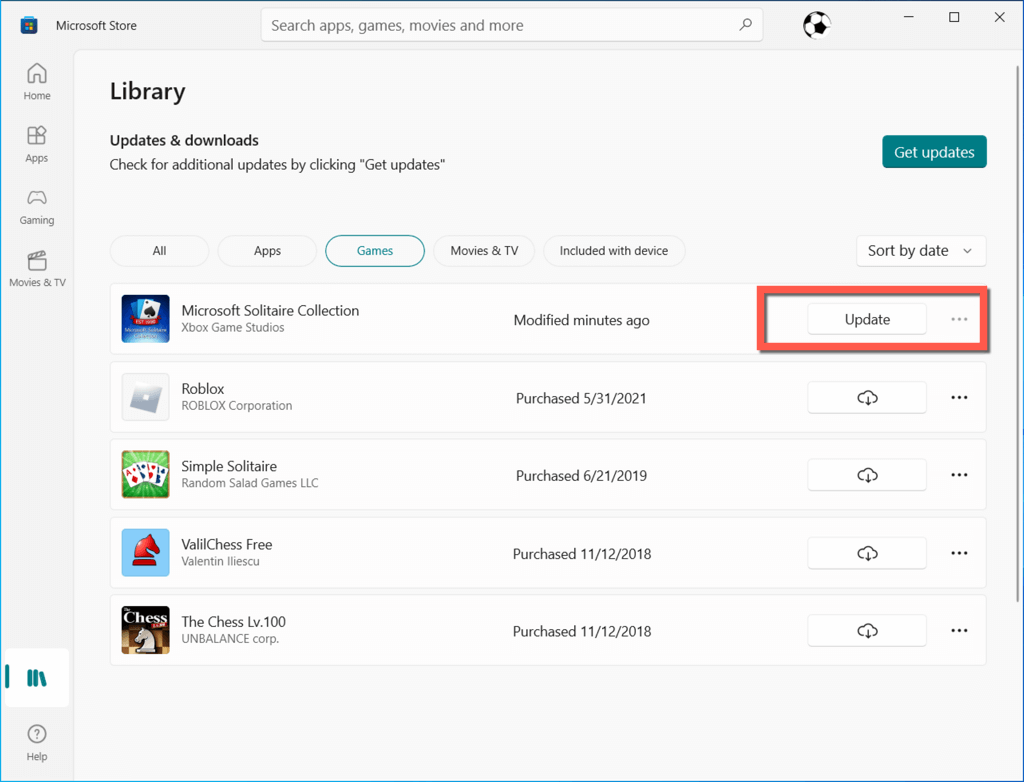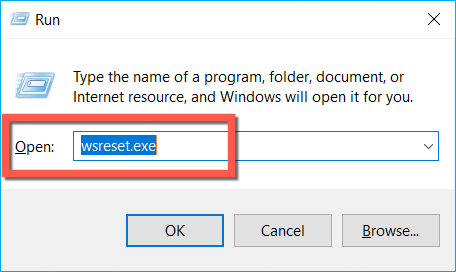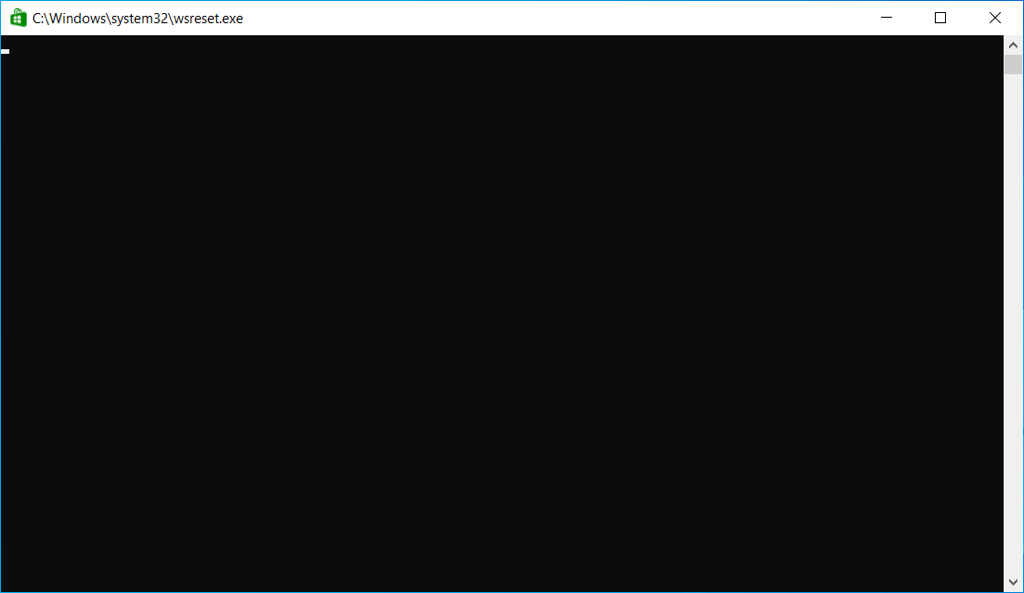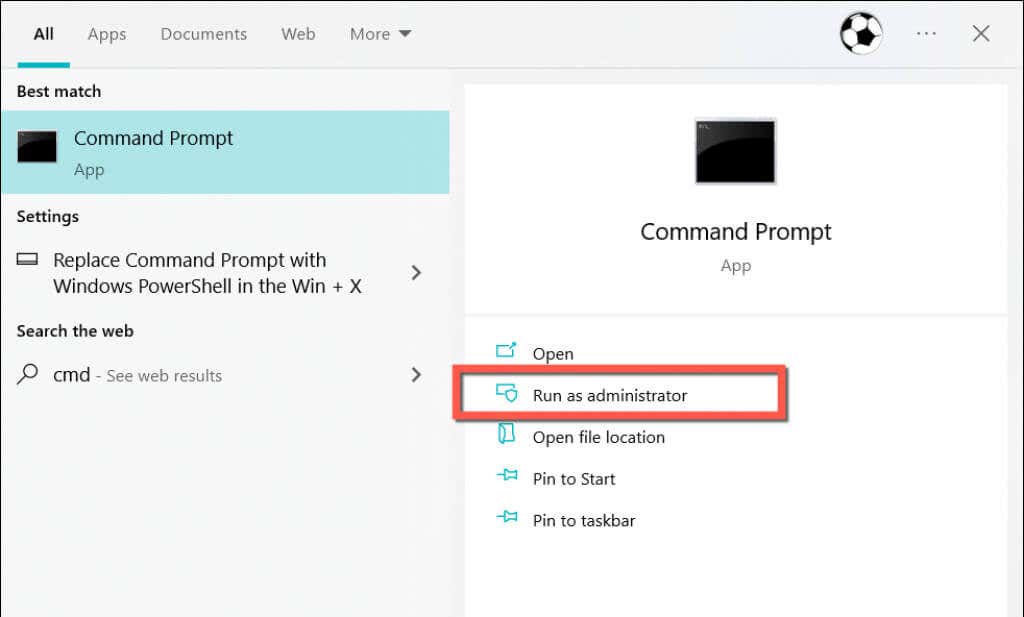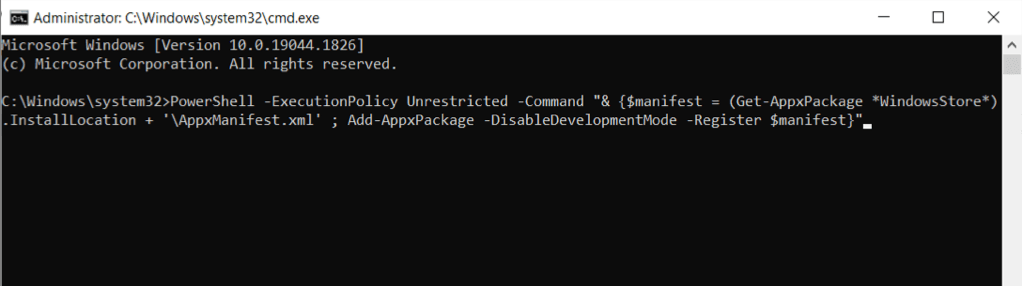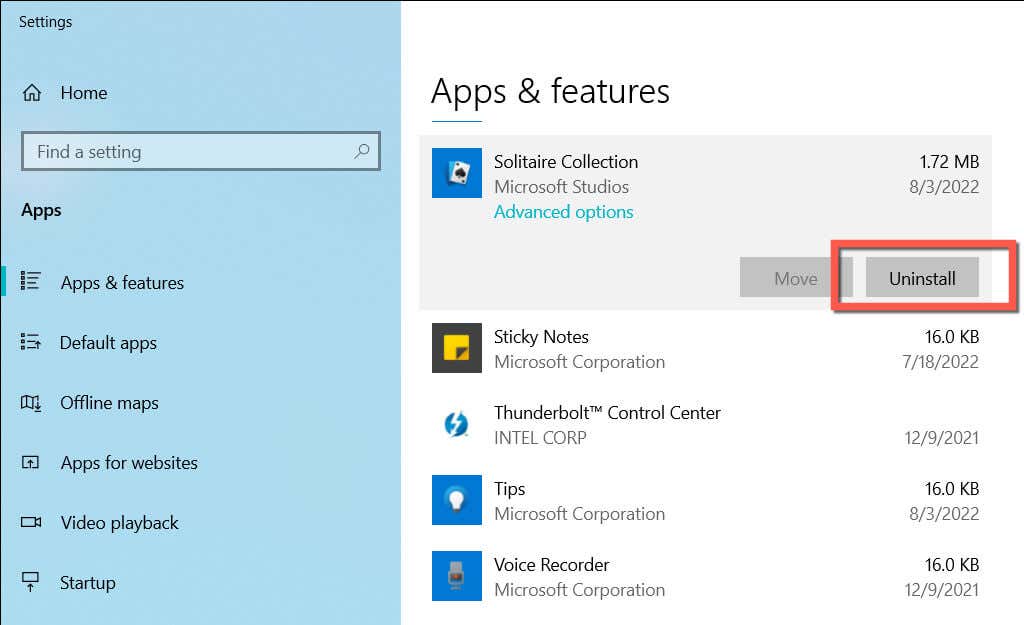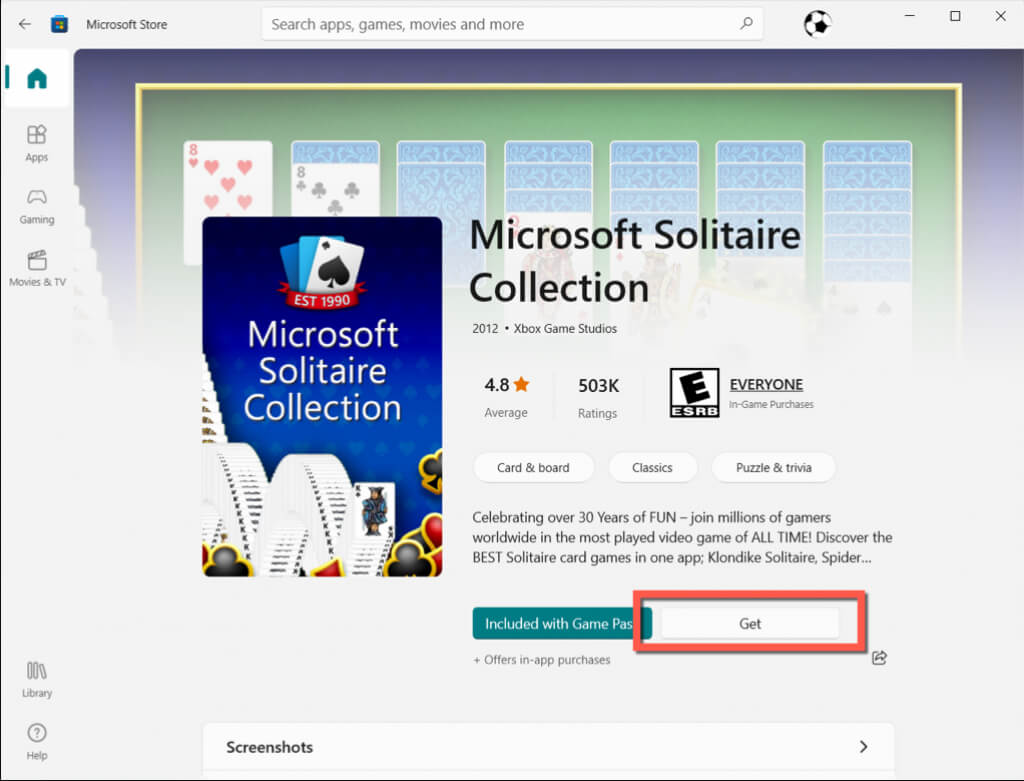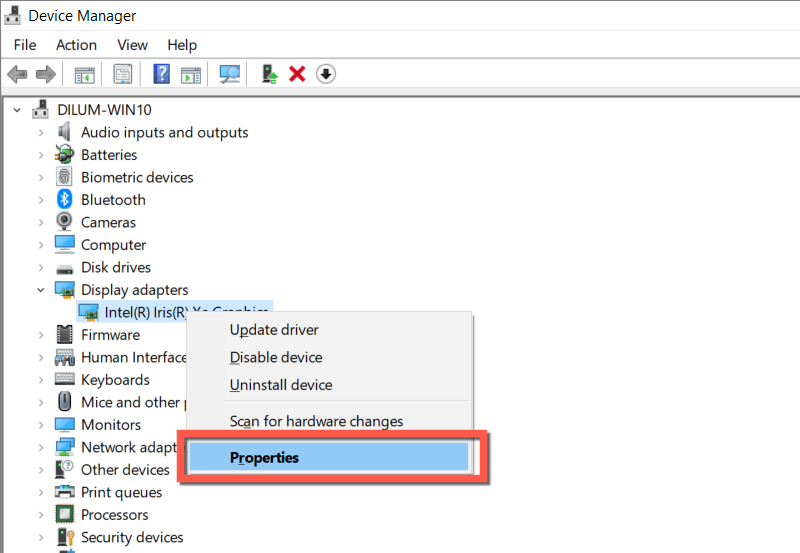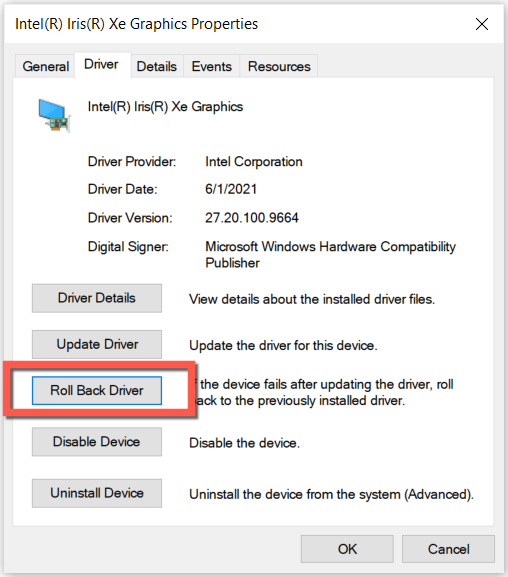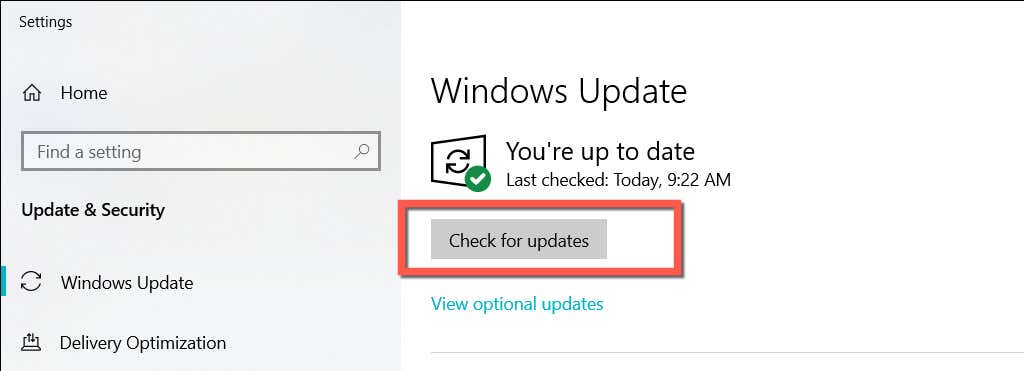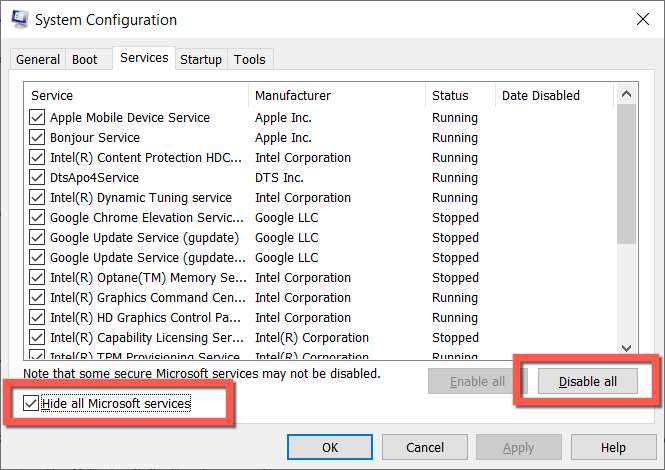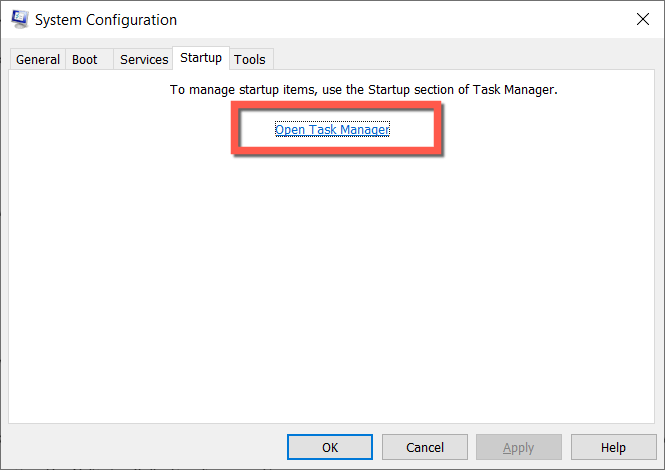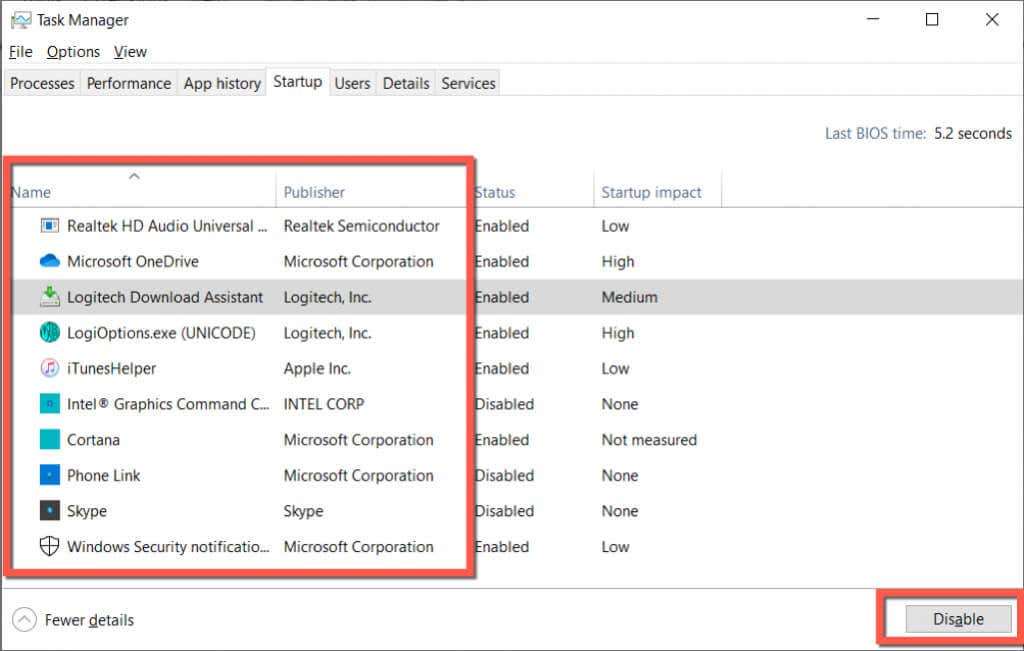If the Microsoft Solitaire Collection game hub fails to load or hangs at launch, or if any of the included card games—Solitaire, FreeCell, and Spider Solitaire—freezes or crashes, then there are several troubleshooting tips you can work through to resolve the issue.
1. Reset Microsoft Solitaire Collection to Default Settings
The quickest way to fix launch issues and other problems with the Solitaire Collection is to revert it to its default settings. You can do that via the Apps & Features pane on the Windows Settings app.
2. Run Windows Store Apps Troubleshooter
The Windows Store Apps troubleshooter built into Windows can automatically detect and resolve common problems preventing Microsoft Store apps from working. To run it:
3. Install Microsoft Solitaire Collection Updates
The latest updates to the Solitaire Collection contain optimizations and bug fixes that could resolve severe issues with the video game hub or the games inside it. To check for and apply an available update:
4. Reset Windows Store Cache
WSReset is a built-in tool that addresses issues with the Microsoft Store and the apps you download. To run it: Refer to this guide for details on how the WSReset tool works.
5. Re-register the Microsoft Store Collection
The following fix involves re-registering the Solitaire Collection using the Command Prompt console in Windows. Here’s how: PowerShell -ExecutionPolicy Unrestricted -Command “& {$manifest = (Get-AppxPackage WindowsStore).InstallLocation + ‘\AppxManifest.xml’ ; Add-AppxPackage -DisableDevelopmentMode -Register $manifest}”
6. Uninstall and Reinstall the Microsoft Solitaire Collection
If the issue persists, uninstall and reinstall the Solitaire Collection to rule out possible file corruption issues. To do that: Note: If you have trouble removing the Solitaire Collection via the Apps & Features screen, run the following command via an elevated Windows PowerShell console instead (right-click the Start button and select Windows PowerShell (Admin): Get-AppxPackage solitairecollection | Remove-AppxPackage
7. Reboot the Graphics Card Driver
Rarely the graphics driver in Windows can glitch out and cause problems with video games. To fix that, reboot the driver process by holding Windows Key + Ctrl + Shift + B for a few seconds. Once the screen flashes, try opening the Microsoft Solitaire Collection again.
8. Update or Roll Back Display Drivers
If rebooting your computer’s display driver helps but the issue recurs, you must update the video drivers on your computer. Go to your graphic card manufacturer’s website—AMD, NVIDIA, or Intel—and download and install the latest video drivers. Or, use an automatic driver updater utility like Driver Booster. On the contrary, if the issue started after a recent graphics driver update, try rolling it back to its previous version. To do that:
9. Install the Latest Operating System Updates
If the Microsoft Solitaire Collection continues to fail to open or runs into other problems, we recommend that you update Windows. That should rectify persistent bugs and glitches on the system side preventing the video game from working. To install pending updates:
10. Clean Boot the Operating System
If none of the fixes above helped, conflicting third-party services, and startup entries could be causing the Solitaire Collection not to work. To rule that out, try clean booting Windows. Here’s how: If that fixes the issue, re-activate each service and startup entry until you figure out what’s preventing the Solitaire Collection from working.
Play Microsoft Solitaire Collection Again
Issues with the Microsoft Solitaire Collection are easy to resolve, and all it usually takes is resetting the program to its default settings. If not, the other tips definitely will.
However, on the off-chance that Solitaire Collection issues persist, it’s likely got something to do with a corrupt Windows user account. Create a new Windows user account and migrate your data and Microsoft Account if that works.