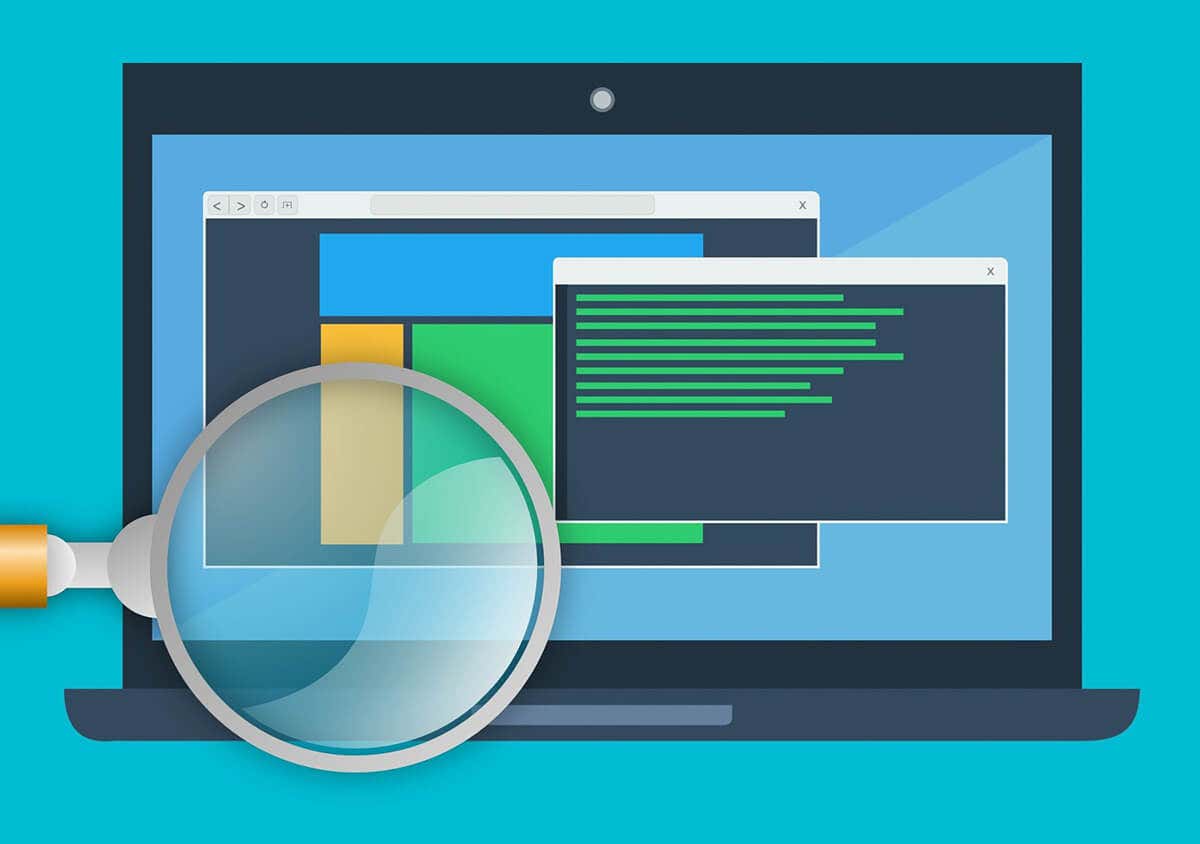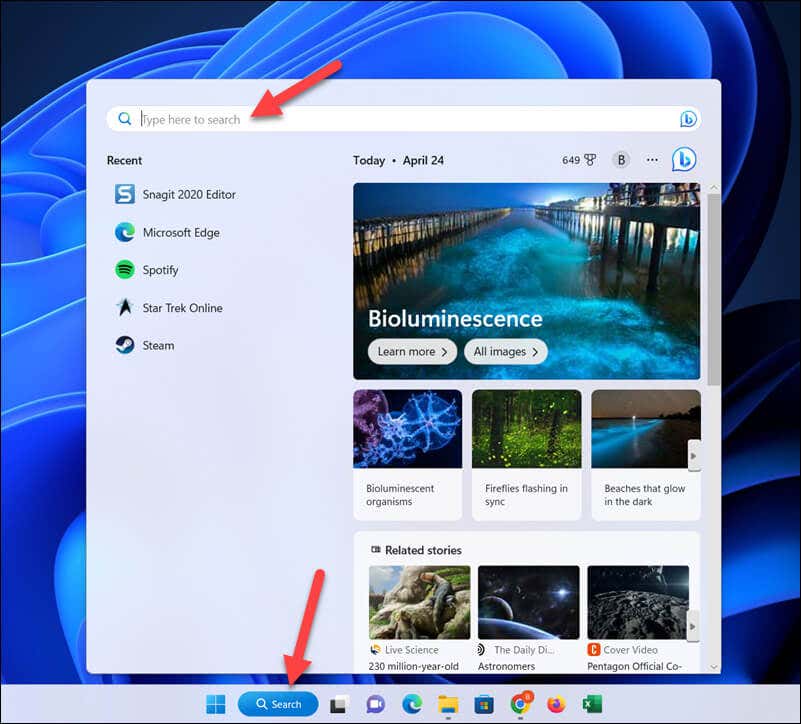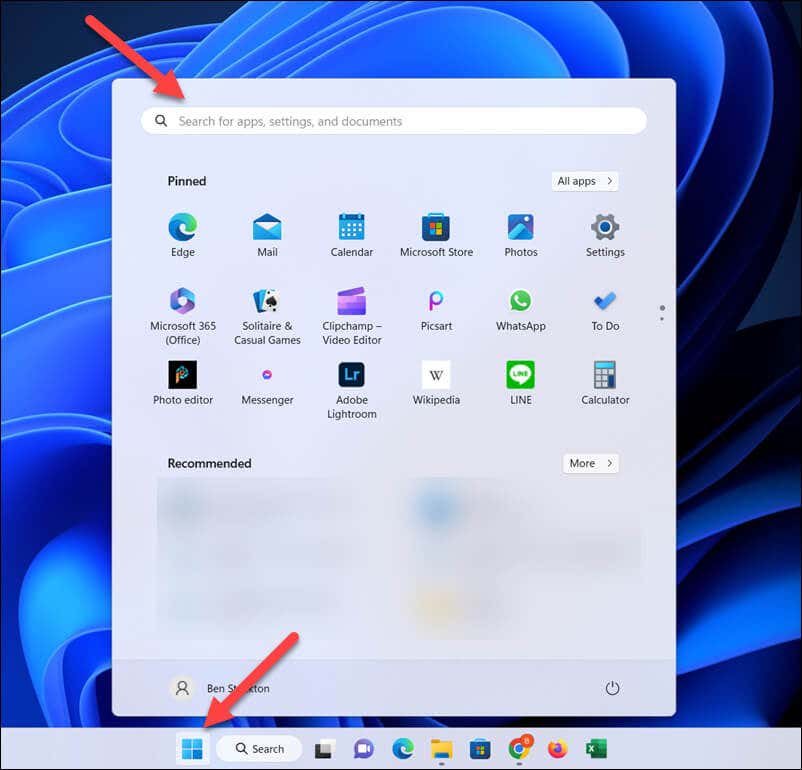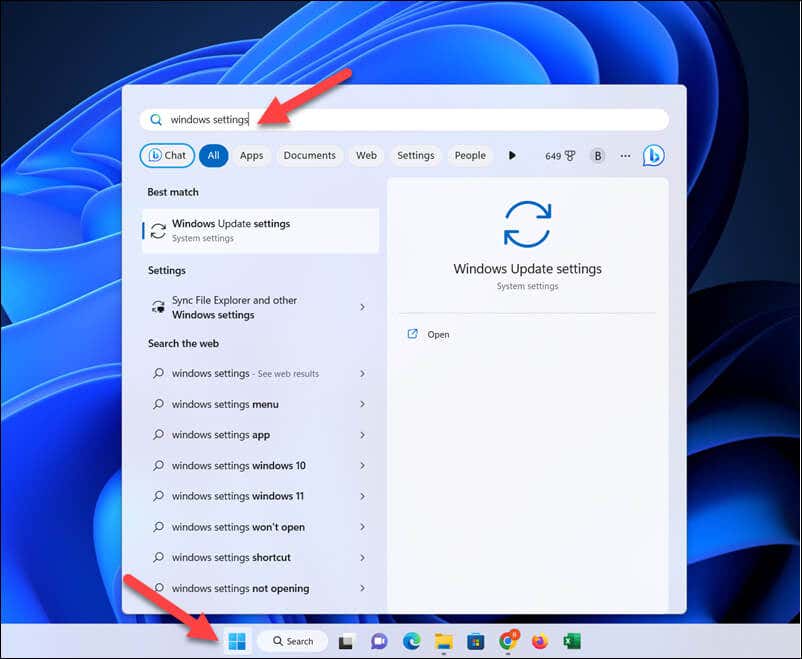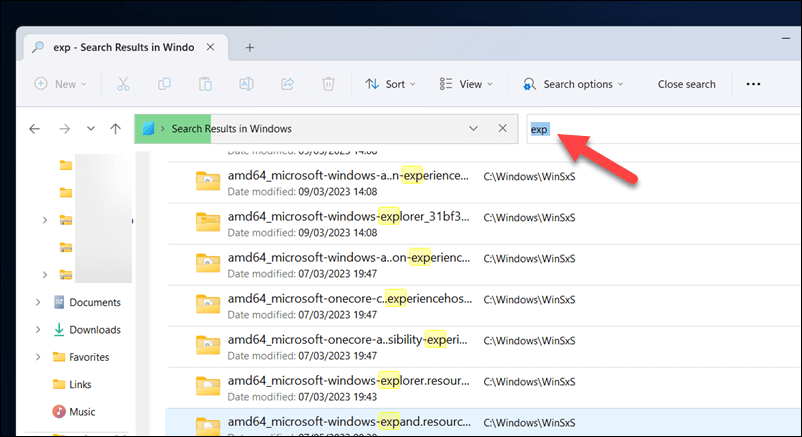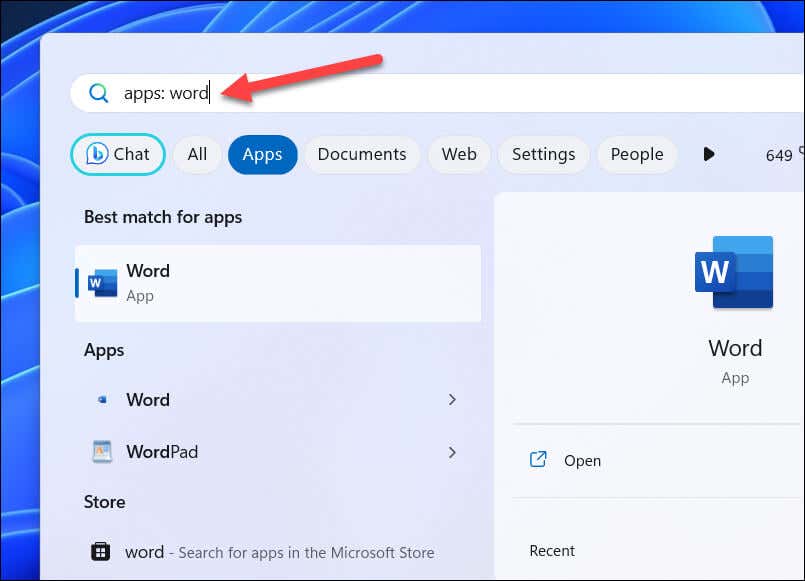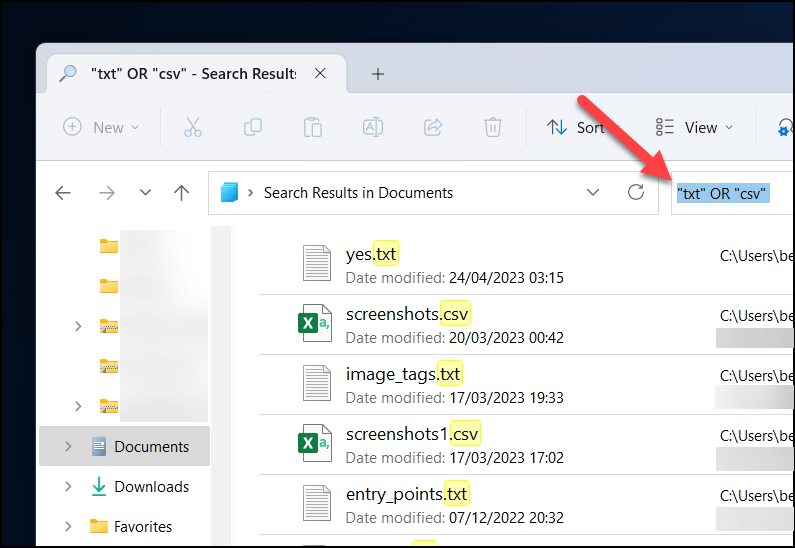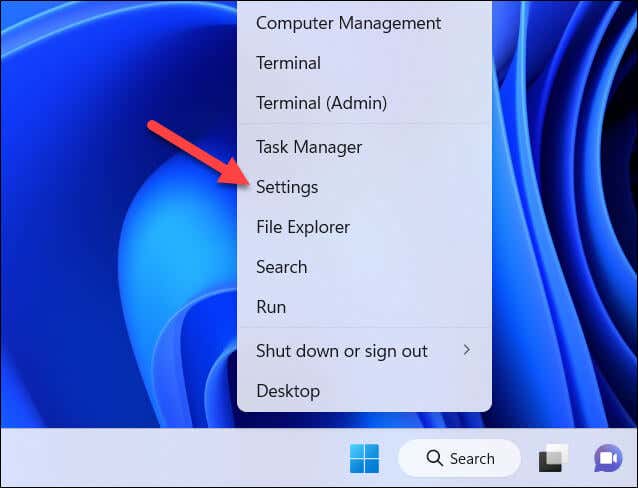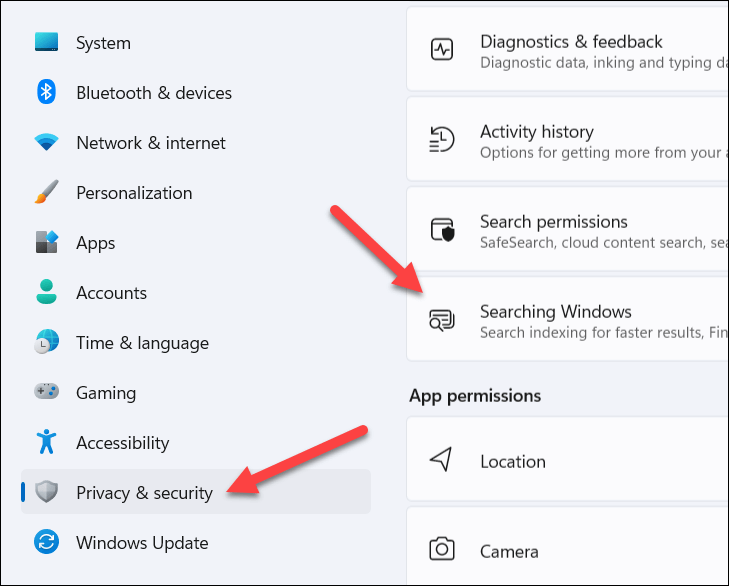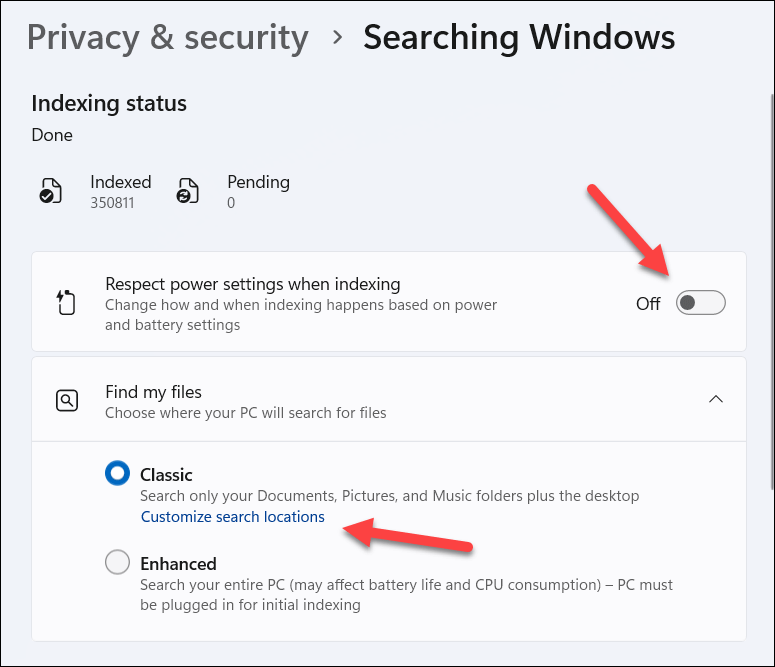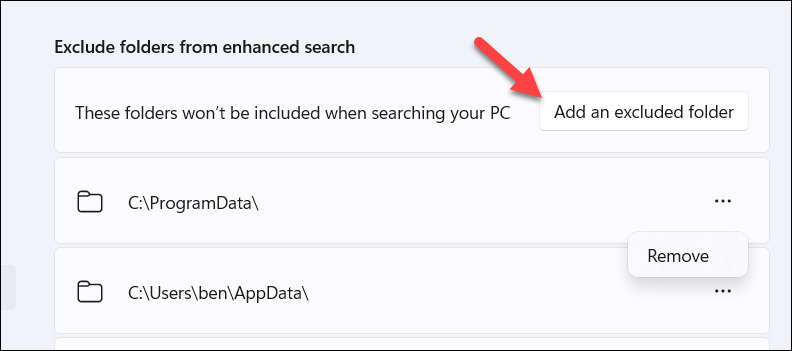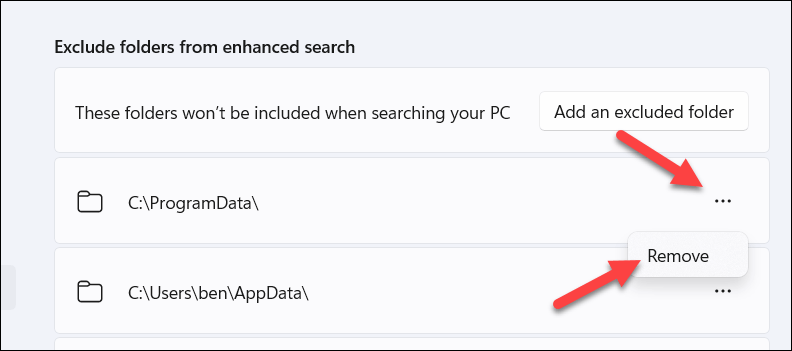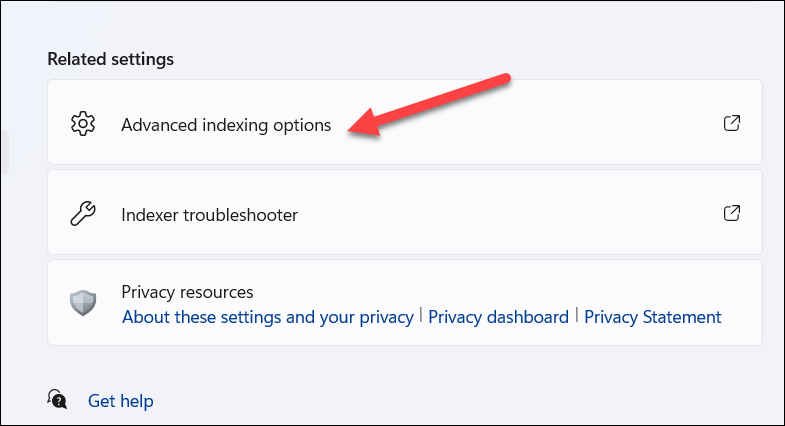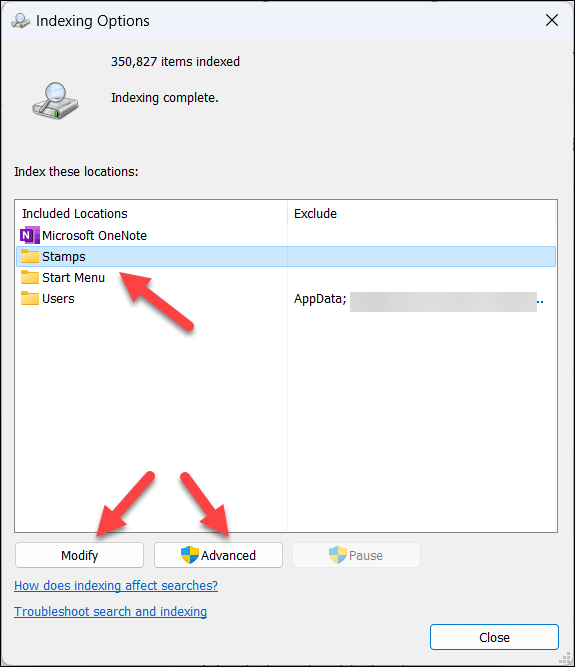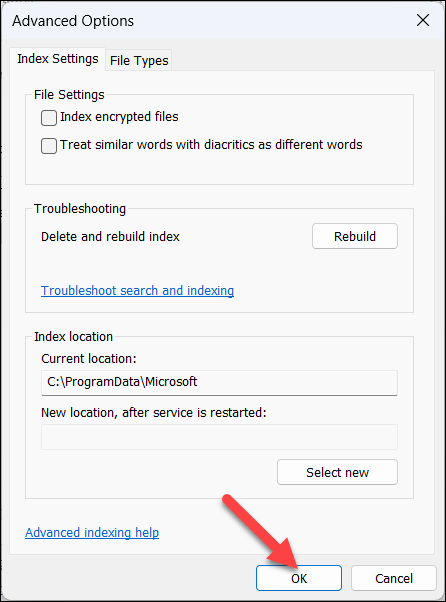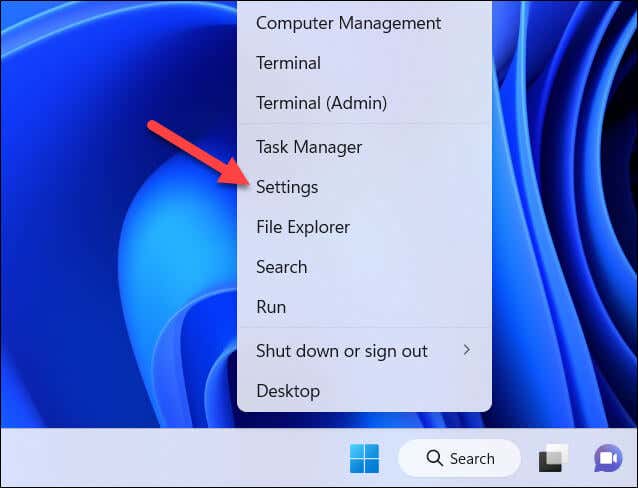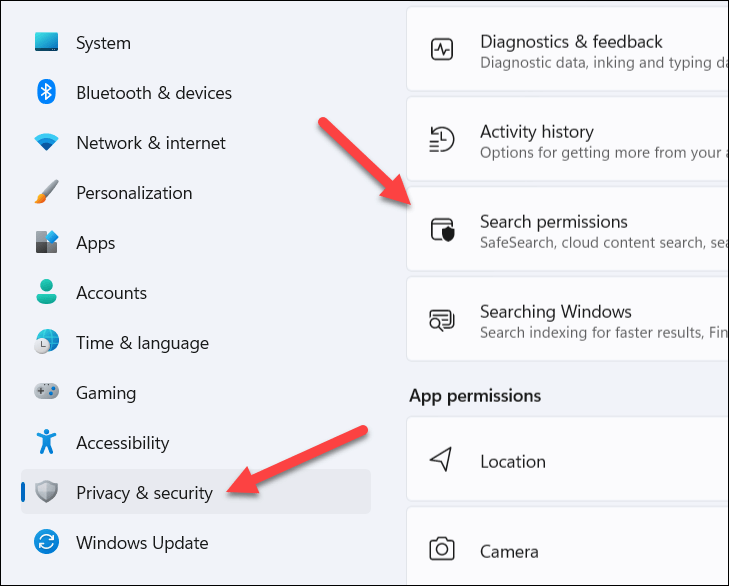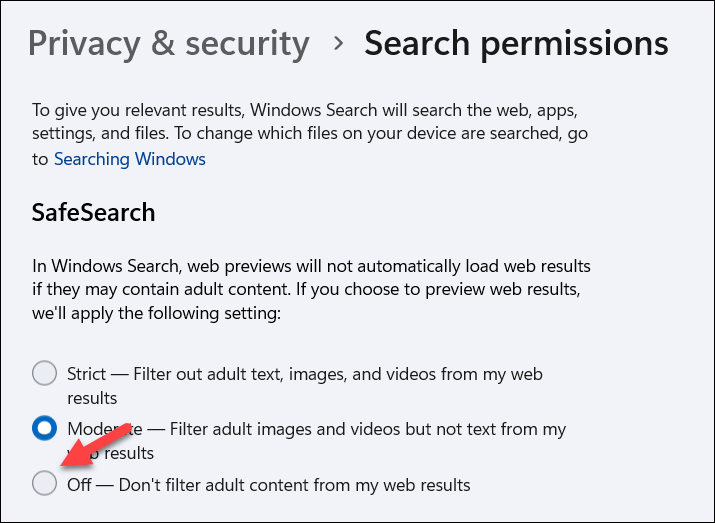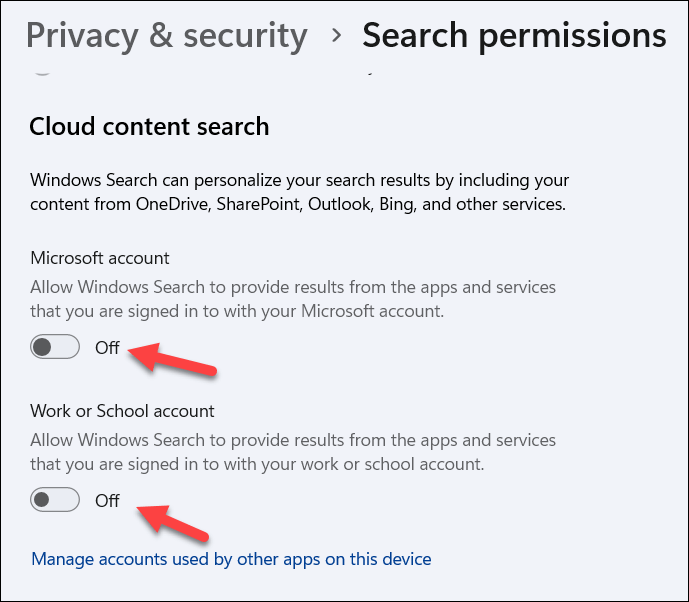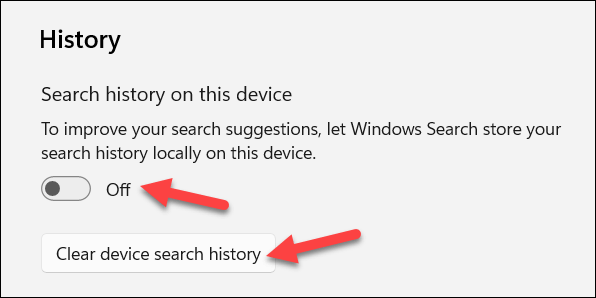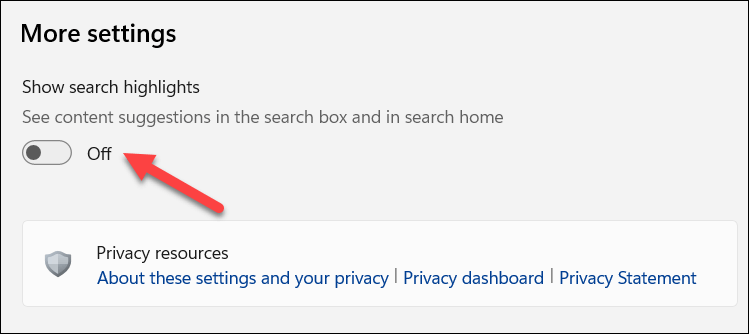To help you, we’ll explain how you can use and customize the search features on Windows 11 to suit your own requirements.
How Does Searching Work on Windows 11?
Searching in Windows 11 isn’t just about looking for files. You can use Windows 11’s built-in search functionality to look for virtually anything on your PC, whether it’s an app, the location of a certain setting, or to find online search results from the Start menu. The search functionality also integrates well with other Microsoft services, so you can use it to find results from linked services like OneDrive, Outlook, or SharePoint, as long as it’s linked to your current Microsoft account. You can access many of the search features from the Taskbar and the Start menu, as well as from File Explorer. You can also use keyboard shortcuts and filters to refine your searches and get more relevant results.
How to Access Search on Windows 11
There are a few different ways to access the search functionality on a Windows 11 PC.
Click the search icon or search box on the Taskbar or use the Windows key + S keyboard shortcut to open the Windows 11 search menu. This is where you can see a list of your recent searches, search highlights, and web results.
Open the Start menu by pressing the Start menu icon or by pressing the Windows key, then begin to use the Search box at the top. As soon as you click or type into the box, the Start menu will switch to search mode and begin using what you type as the search query.
Open the Start menu and start typing to perform a search automatically. This is probably the quickest way to launch a search query on your PC without opening any other menus or windows.
Click the search box in File Explorer or use the Ctrl + F keyboard shortcut to find files and folders on your PC.
If you’re looking to search for other types of content (such as apps or settings), you’ll need to use the search menu or Start menu to look for them. However, if you use the search functionality in File Explorer, you’ll be limited to searching for specific files—you can’t use it to find a setting in the Settings app, for instance. If you’re struggling to type into the search box on Windows 11, don’t forget to open up the Start menu and start typing there instead.
How to Refine Your Searches on Windows 11
Although you can type anything in the Search box and get relevant results, you can also use some tricks to refine your searches and get more specific results.
Using Search Filters
The quickest way to refine your searches in the Start menu or search box is to use search filters. When you performing a search query, you can click one of the filters, such as apps, documents, web, folders, music, photos, people, or settings to narrow down the search.
Alternatively, you can also type the query with the filter prefix. For example, if you want to search for a specific document, you can type something like apps: keyword and the query will show only the files that match the keyword you specified.
For instance, apps: word will look for all applications that contain Word in the filename, such as Microsoft Word or WordPad. Typing apps:word (with no spacing) will also work for single word queries.
Using Search Operators & Wildcards
You can also use search operators and wildcards to help you refine your searches for more precision. However, your success with using these will vary, depending on whether you’re using them in the Start or search menu or within a Windows app like File Explorer.
For example, you can use quotation marks (“) to search for an exact phrase or word order (such as “file”). You can use a minus sign (–) to exclude a word or phrase from your search query (eg. -file) or use a wildcard such as an asterisk (*) to identify partial matches to queries.
Alternatively, you can use operators like AND, OR, and NOT (in capital letters) to combine or exclude multiple terms. You can also use parentheses () to group terms together.
How to Customize Search Indexing on Windows 11
To make it easier for your PC to quickly pull up search results, Windows maintains a search index. This is a database of files, applications, and settings that it can quickly refer to when you make a search, rather than make a huge (and time-consuming) search each time. This can have some disadvantages, however. Search indexing can slow down older PCs, but you may also want to configure how it works in practice. If you make changes to your index, it may need to rebuild, which could take time to complete. Alternatively, you may want to restart your PC to see any system changes take effect fully.
How to Manage Search Permissions on Windows 11
You can manage which apps and services can access your search history and show you suggestions by changing your search permissions settings in the Windows Settings app. In the Search permissions menu, you can control what access the search functionality (and by extension Microsoft) has to different parts of your data.
Managing Your Windows 11 PC with Search
The powerful search tool is the quickest, easiest way to manage your Windows 11 PC and locate important files, settings, and applications. If you’re unhappy with it, you can customize and control its features using the steps we’ve outlined above. If your Windows 11 search isn’t working, you’ll need to troubleshoot it with a few built-in tools next. Once it’s working, you can always try to narrow down your searches with some Windows search tips, such as using different parameters to narrow down your searches even further.