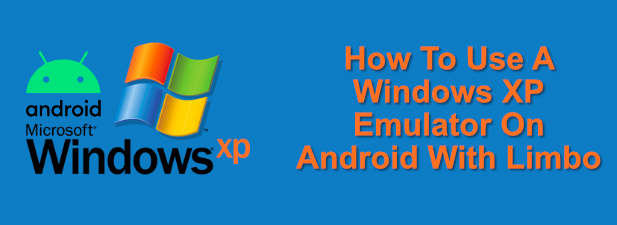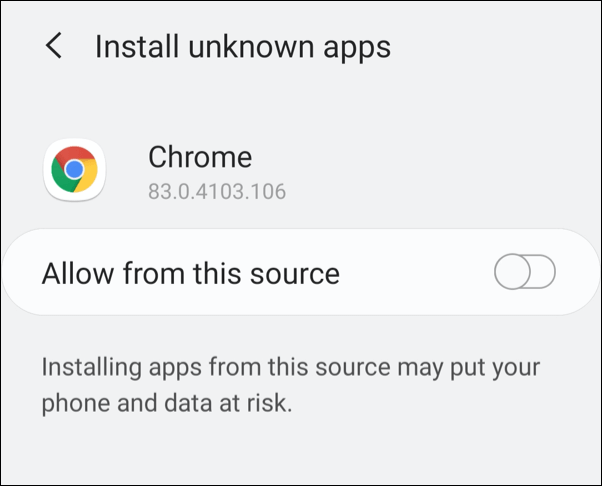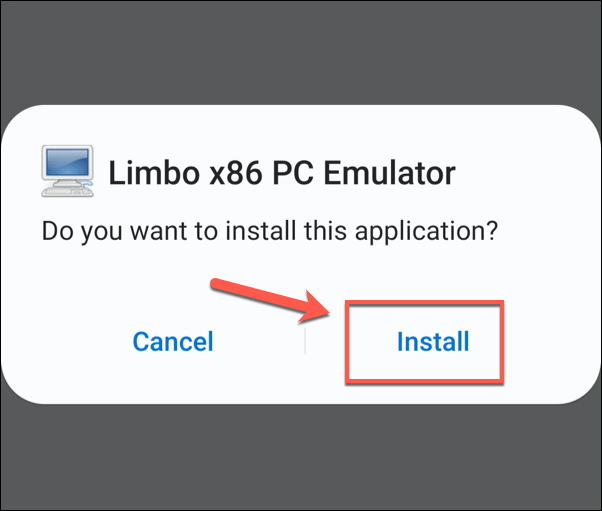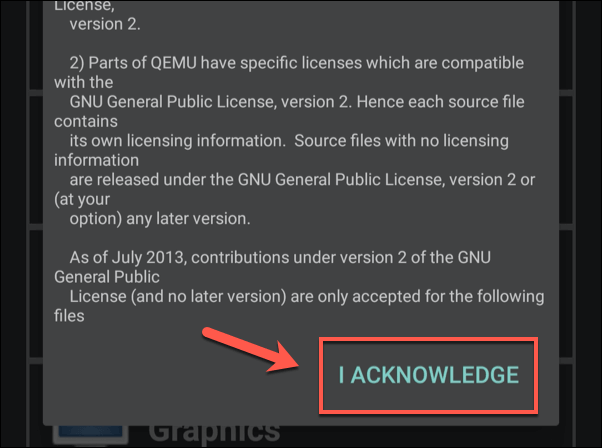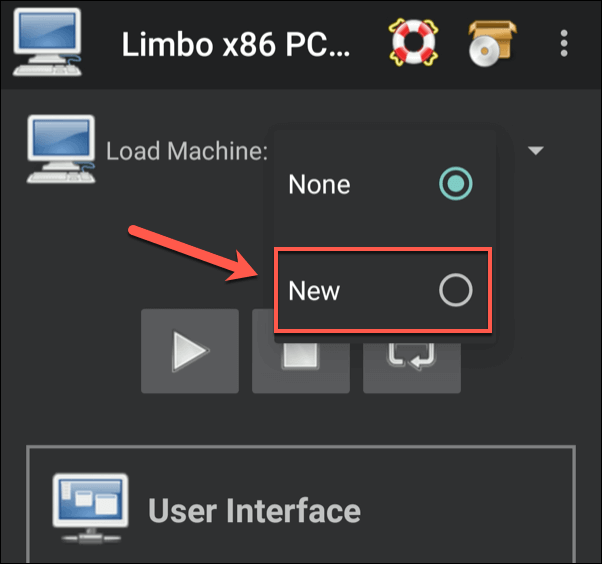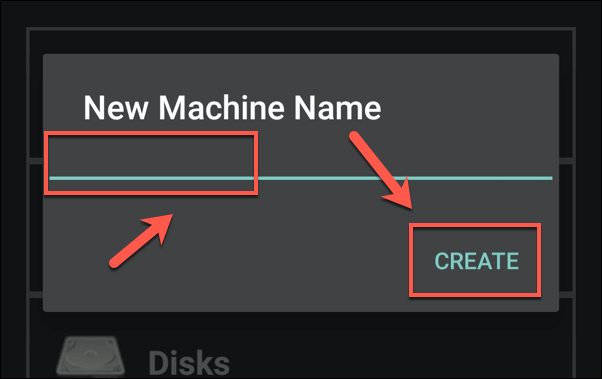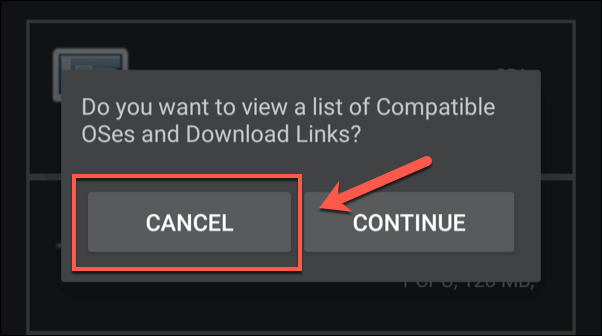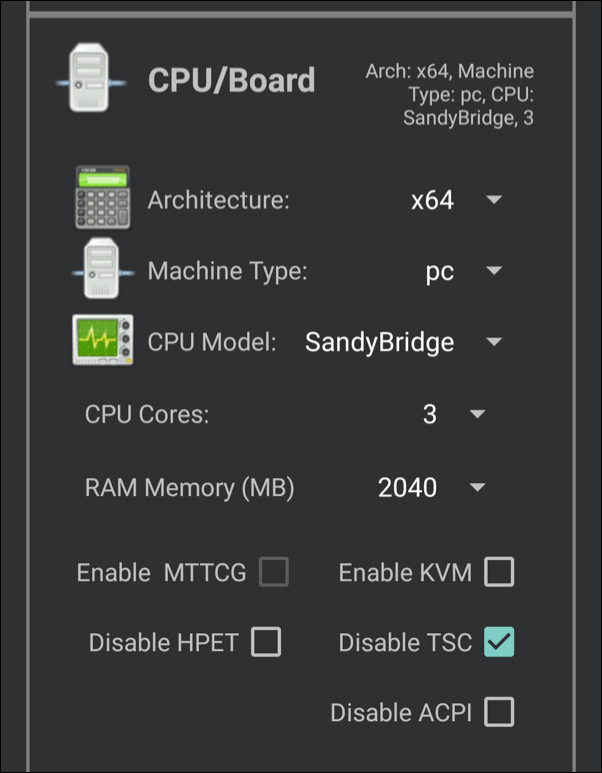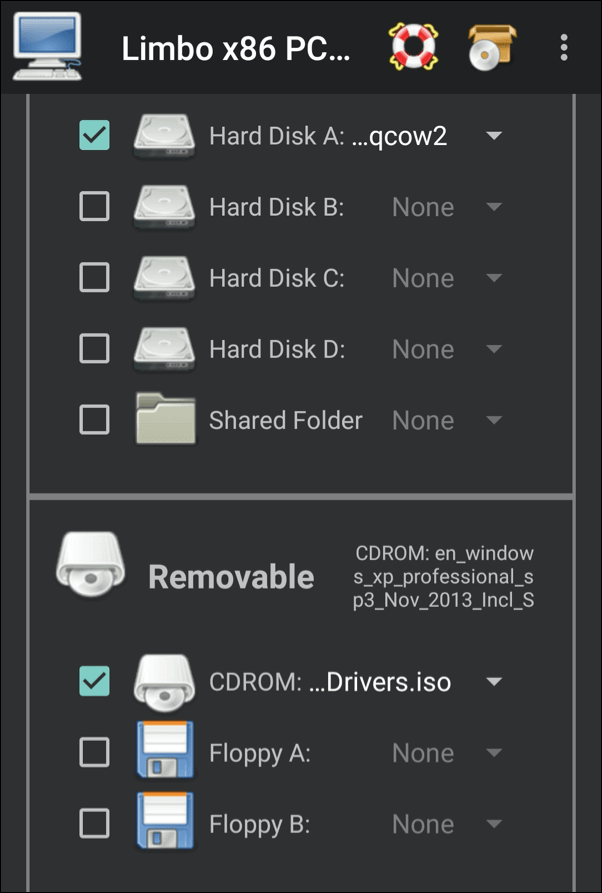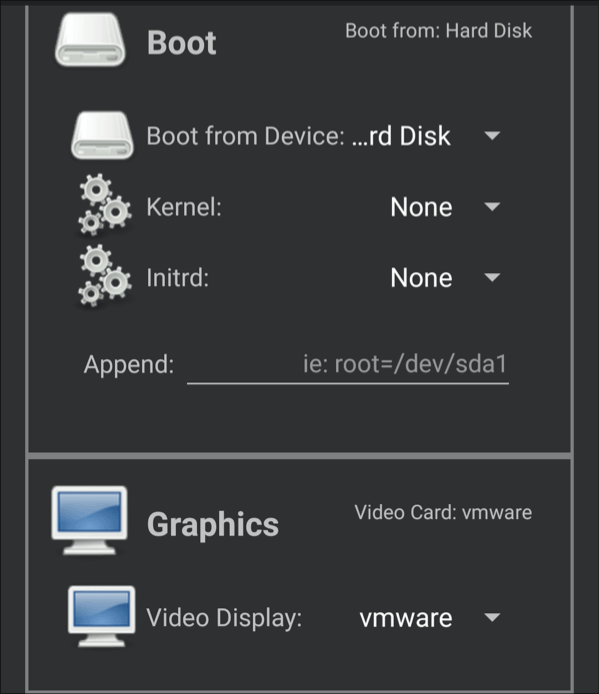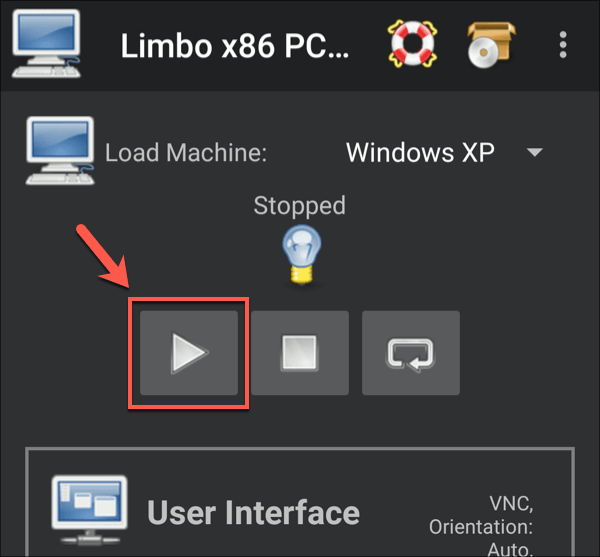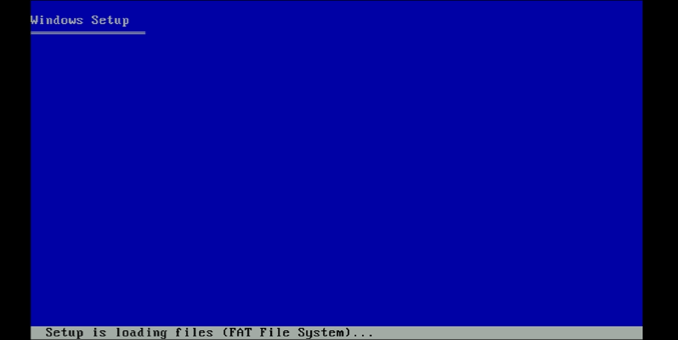One of the best Windows releases to date is Windows XP, with a small number of users continuing to use this 20-year-old operating system on their PC. If you want to experiment with XP today, you could use a Windows XP emulator on Android using the Limbo app.
What Is a Windows XP Emulator?
An emulator is software that allows you to run software on a device it wasn’t made for. For instance, you could run an Android emulator on Windows to give you access to Android apps without needing to own an Android device yourself. Emulators create the right conditions for older software to work. This is why the most common emulators are game emulators, which allow you to play old console games on your PC, where consoles such as the Wii U can be emulated. You can do the same with Windows XP. A Windows XP emulator is merely a Windows XP virtual machine, letting you run this older system on newer hardware. The portability of mobile devices, such as Android smartphones and tablets, make it an obvious choice for running a portable Windows XP emulator. You can control this from your Android device or use VNC to turn XP into a remote desktop, letting you connect and control it from another device such as your PC.
Downloading Windows XP ISO
Before you begin installing your Windows XP emulator, you’ll first need the Windows XP installation files in the ISO image file format. If you have an old Windows XP installation CD to hand, you can create an ISO file using it. Despite the age of the operating system, you’ll still need a legitimate Windows XP product key to activate Windows. If you don’t have the old XP installation files to hand, you may be able to locate these online. For instance, you could use the files provided as part of the Windows XP mode software to create an ISO file. This is Microsoft’s own XP emulator, originally for Windows 7 PCs, and is a legitimate source for XP installation files. Once you have the ISO file, you’ll need to move this to your Android device. If your device has a microSD card, remove and connect this to your PC first before transferring the ISO file to it, then return the card to your device. Otherwise, use a direct PC-to-Android cabled connection to copy the file to your internal storage. You could also use Bluetooth to transfer your files, but given the size of the ISO file, this could take some time to complete.
Installing Limbo On Android
Once you have the Windows XP installation files accessible on your Android device in the ISO file format, you’ll need to install the Limbo emulator app. The emulator isn’t available in the Google Play Store, so you’ll need to download and install it manually. You could install the app from your PC using ADB or, alternatively, you can access the Limbo download page from your Android device’s browser and download the latest APK release file (the android-x86-release to emulate PC hardware).
You’ll need to allow Android APK installations from sources other than Google Play before you can do this. Depending on your Android device version, Android will ask you for permission to install from unknown sources when you attempt to open the APK file. Follow the instructions on-screen to do this.
Once Android has permission to install apps from unknown sources, attempt to open the APK file again. This will launch the package installer. Tap Install to authorize the installation of the app.
Setting Up Windows XP On Android
You can use Limbo to emulate a PC capable of running Windows XP, using the ISO file to install it on your device.
To start, open the Limbo app. You’ll need to acknowledge the license agreement when you first launch it, so tap I Acknowledge to accept this.
You can begin setting up the right virtual PC for your XP installation from the main Limbo screen. From the Load Machine drop-down menu, tap Next.
Give your new virtual machine a name (for instance, Windows XP), then tap Create to confirm.
Limbo will offer you access to a list of Linux operating systems to download. Click Cancel, as you’re installing Windows from the ISO file instead.
You’ll need to configure your virtual machine settings to emulate the right PC hardware for XP. Tap each section to set the following configuration.
Under CPU/Board, set the settings to the following: x64 Architecture, PC Machine Type, SandyBridge CPU Model, 2 CPU Cores, 1024 RAM Memory (MB). You can select a higher CPU Cores and RAM Memory (MB) values if your device has more CPU cores and memory available.
Under Disks, tap the checkbox to enable Hard Disk A. Select New from the drop-down menu, give the image a name, set a minimum size of 2GB, then tap Create.
Under Removable, tap Open next to CDROM. Select the XP ISO file here.
Under Boot, set Hard Disk as the Boot from Device option.
Under Graphics, set vmware as the Video Display option.
For security reasons, it isn’t sensible to provide an internet connection to your XP emulator. If you understand the risks, you can do this under the Network section before you launch it.
Once your settings are in place, tap the play/start button to begin running the XP emulator on your device.
Accessing The Windows XP Emulator
You can access the Windows XP emulator using the Limbo app as soon as you press Play. The settings above are designed to allow you to use XP from your device, using the touch screen to move the mouse cursor. You can also use a Bluetooth mouse and keyboard for easier access. You’ll need to follow the on-screen instructions when you first launch your virtual machine to install XP to the virtual hard drive file you created. This will follow a typical XP setup, letting you configure your locale and other XP settings. The installation may take some time to complete. Once XP is installed, you can begin using it how it was designed to be used. You’ll need to remove the XP ISO from the Removable section to ensure that the ISO file doesn’t load the installer files, however. If you want to access XP remotely, you’ll need to change the User Interface setting from SDL to VNC to be able to use a VNC client like VNC Viewer on your PC to remotely access the emulator while it runs on your device.
Leaving Windows XP Behind
If you need to run old software, or you’re just keen to play an old-school PC game, using Limbo to run Windows XP on Android offers a quick and easy way to do it. If you want a newer operating system to try, you could install Linux on Android, either directly or as a virtual machine. Windows XP is a very old operating system, however. If you know anybody using XP on their own PC, make sure to recommend that they upgrade to Windows 10 urgently to get the newest features and security. If you’re running Windows 10 yourself, don’t forget to keep Windows updated for the same reasons.