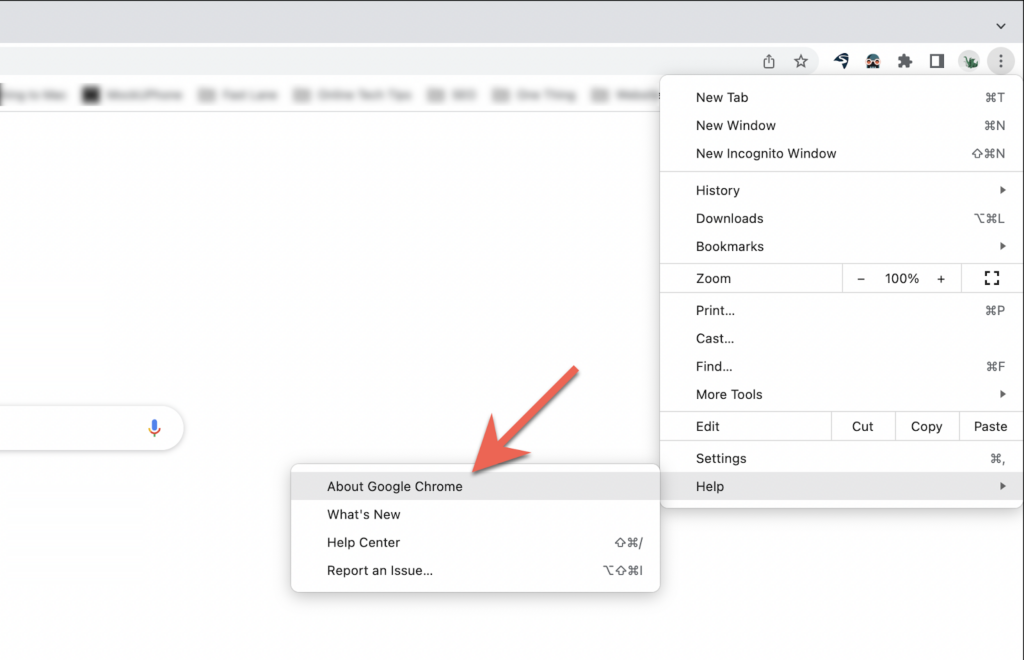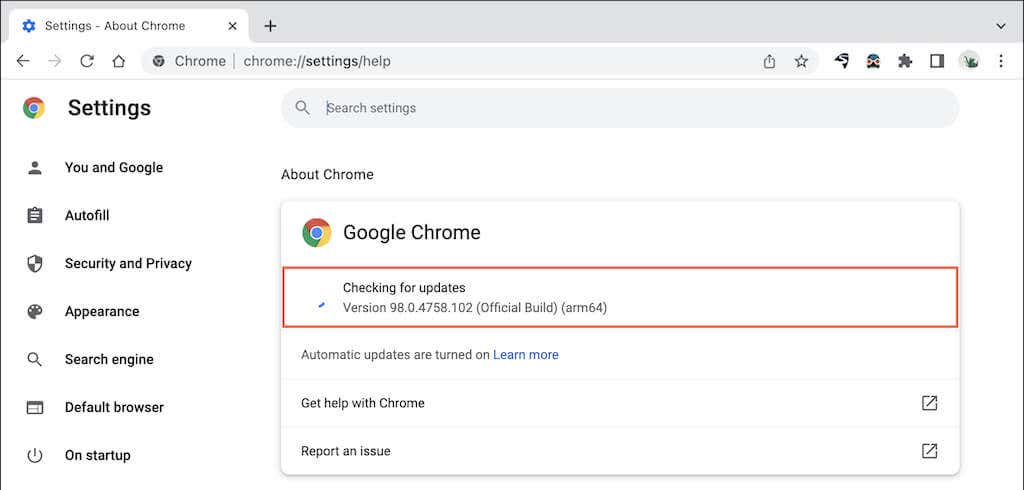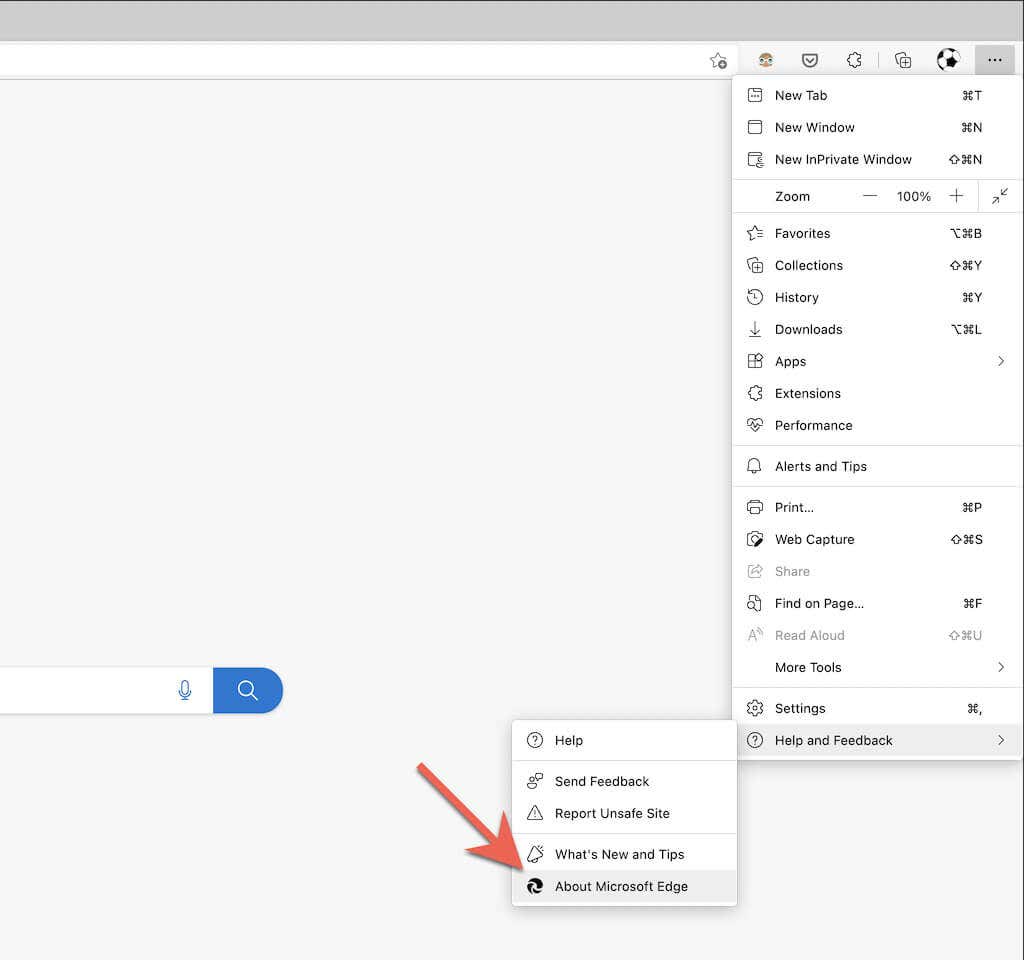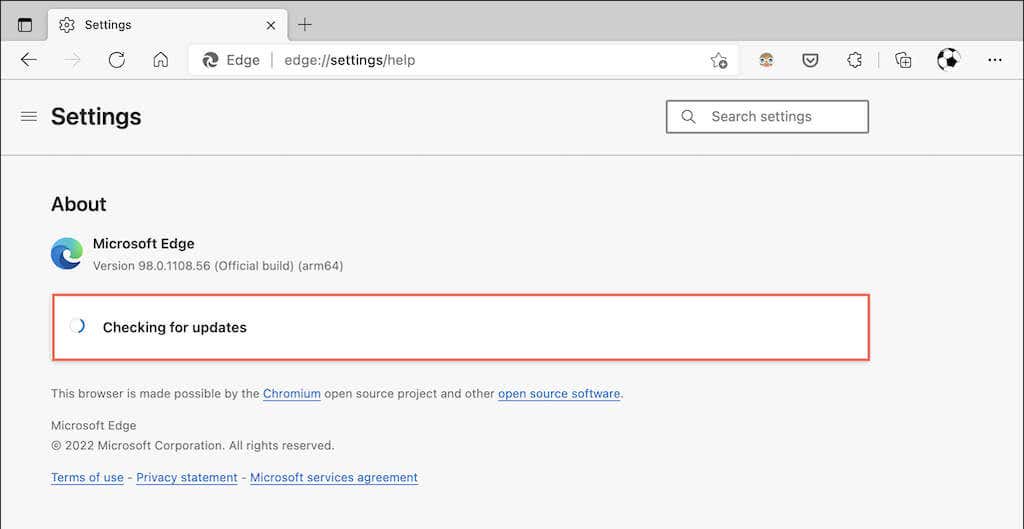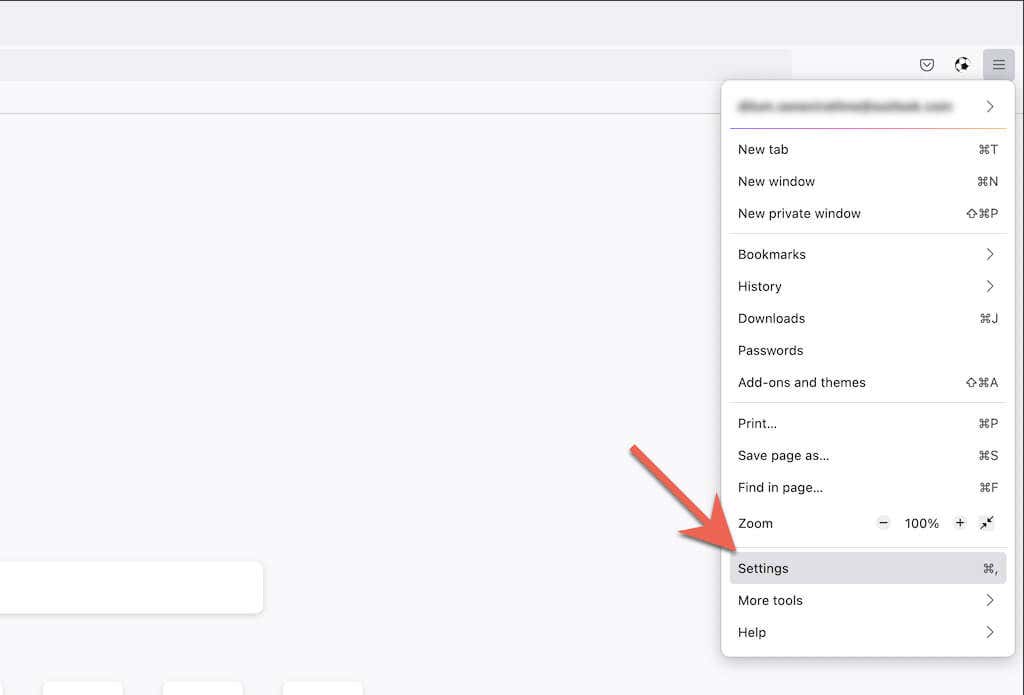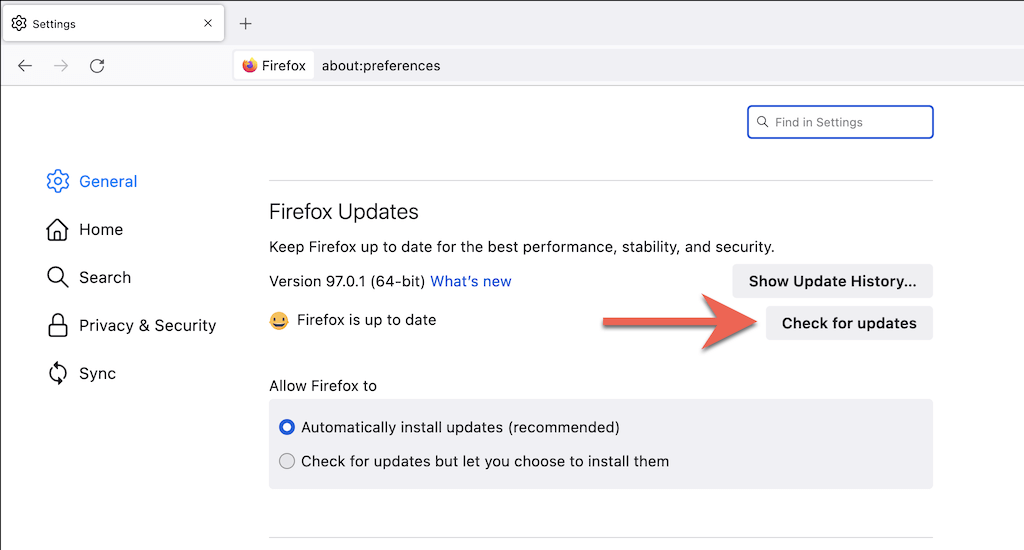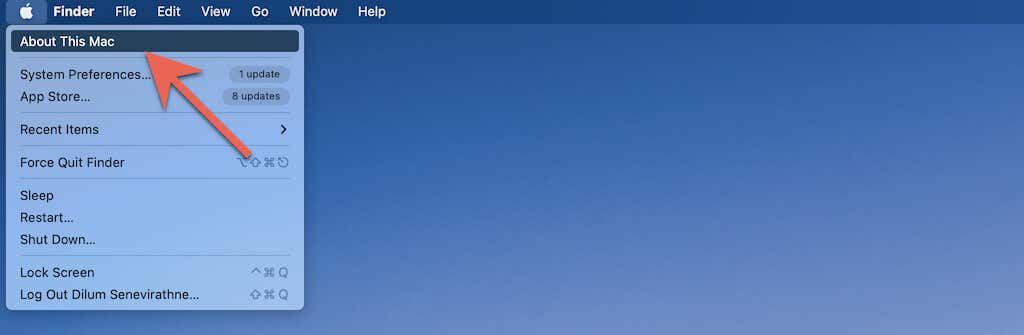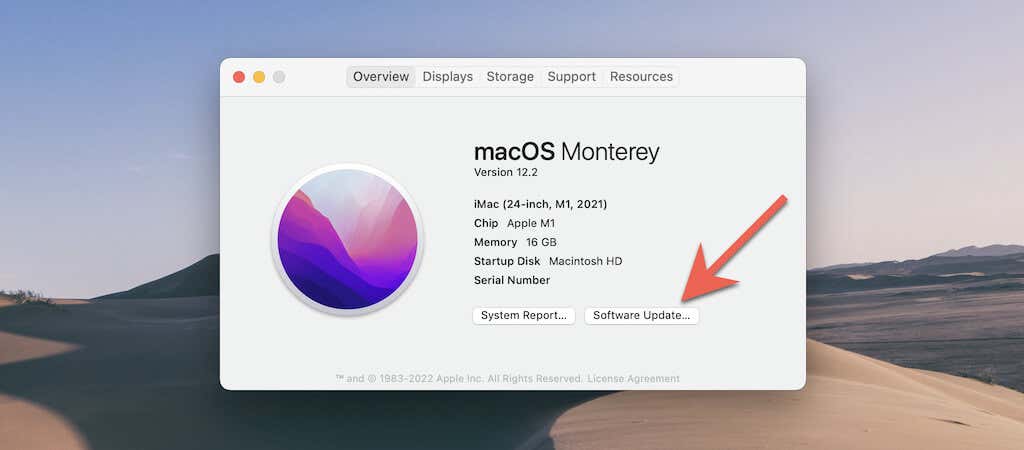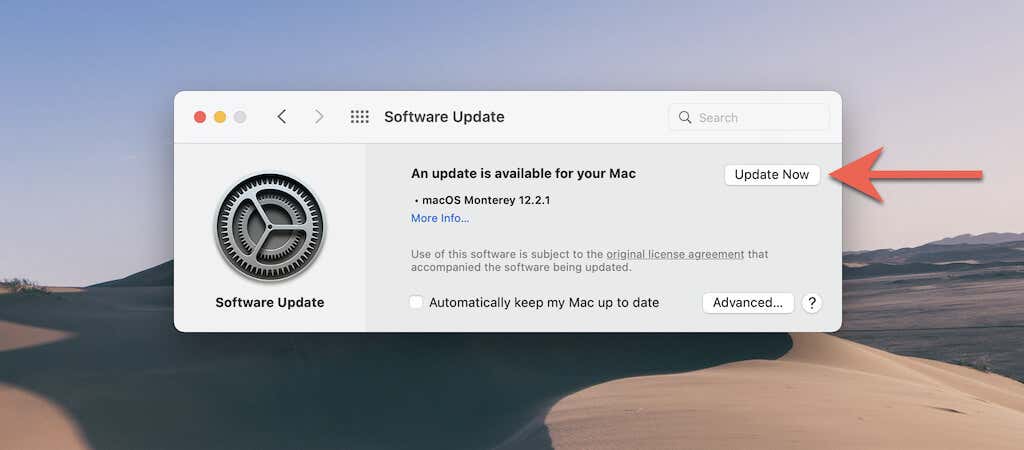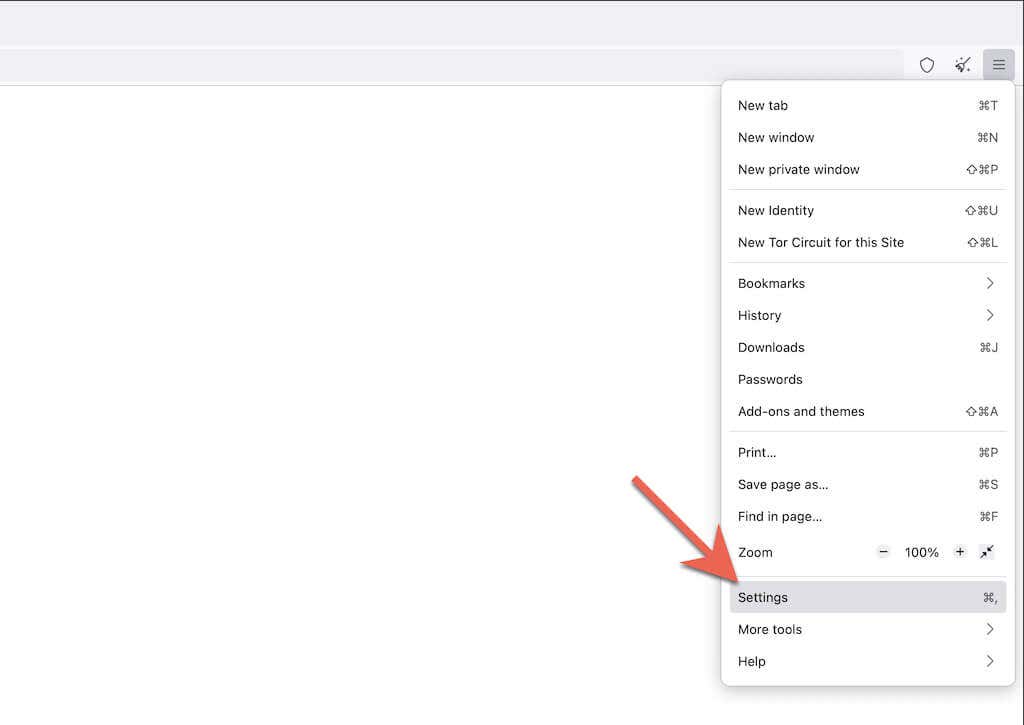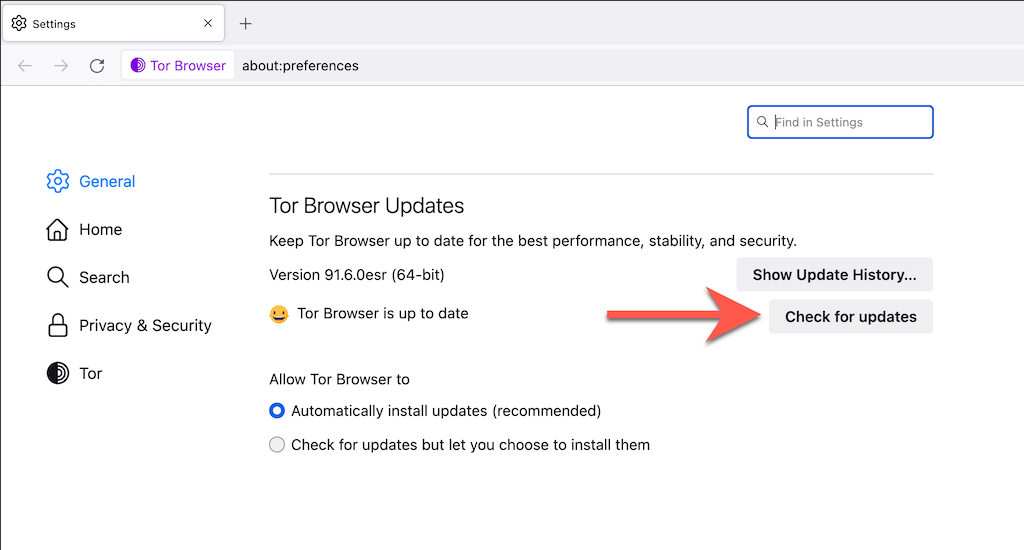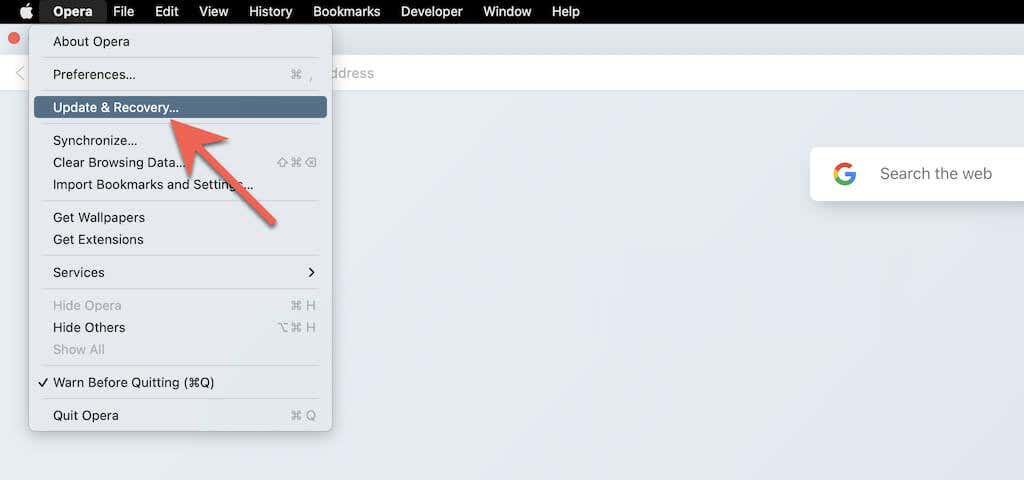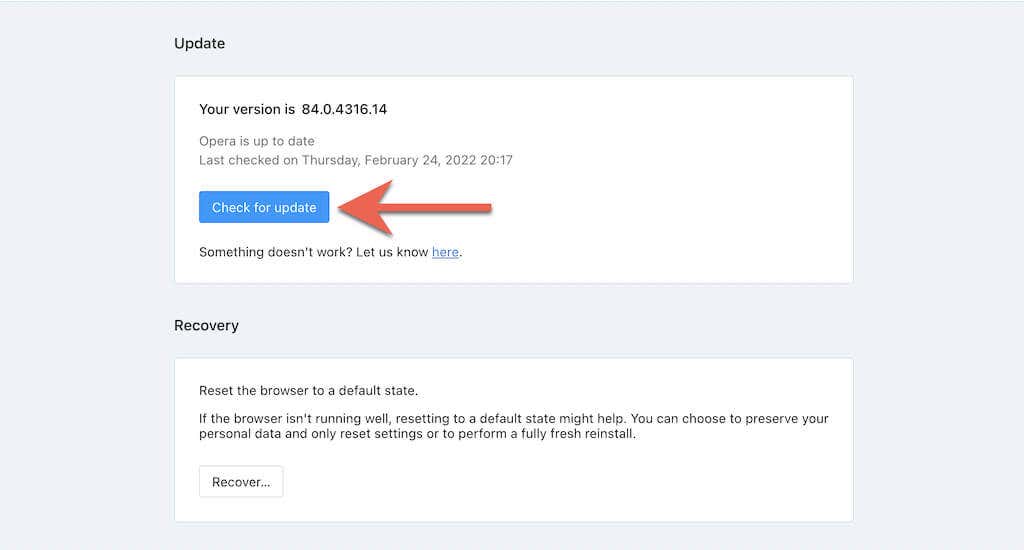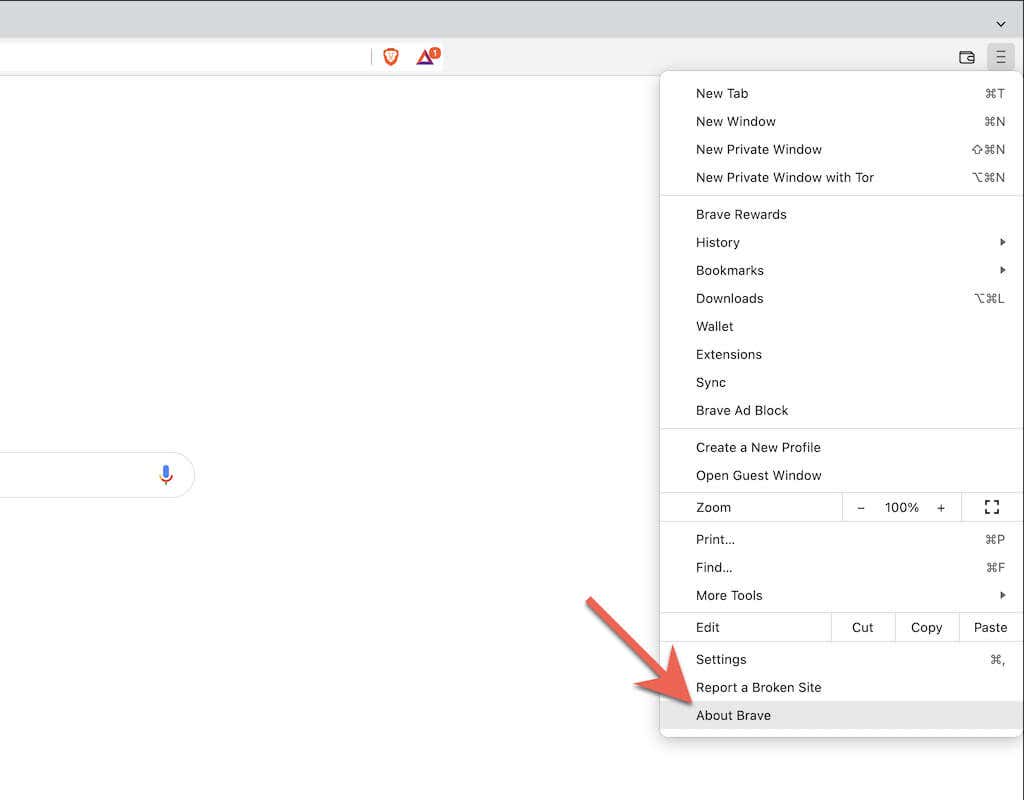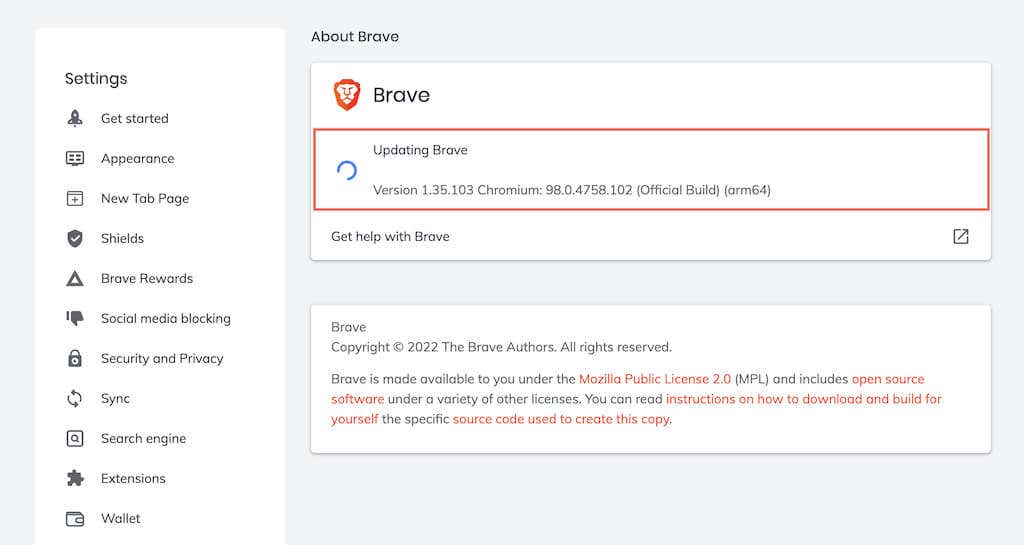In this guide, you’ll figure out what you must do to update popular browsers such as Google Chrome, Microsoft Edge, and Apple Safari on the PC and Mac. Tip: If you want to update your browser on an Android or iOS device, simply search for the browser in the Play Store or the App Store. If there’s a pending update, tap Update.
How to Update Google Chrome
Google releases major Chrome version updates every four to six weeks, with point updates in between to tackle security vulnerabilities. They automatically install it in the background as you use Chrome, but sometimes, it’s speedier just to force the browser to check for updates.
- Open Chrome’s More menu (select the three dots icon at the top right of the screen).
- Point to Help and select About Google Chrome.
- Wait for the Chrome browser to check for available updates. If it detects any, it will begin downloading the update. You must then select Relaunch to finalize and install the update over the current version. Make sure to save your work before you do that. Note: If Chrome’s More icon appears green, orange, or red, that indicates an unfinalized auto-update. In that case, open the More menu and select Help > About Google Chrome > Update Google Chrome > Relaunch to update to the latest version of Chrome.
How to Update Microsoft Edge
On the PC, Microsoft Edge (the successor to Internet Explorer) used to receive updates via Windows Update before its Chromium makeover. However, it now gets updates directly. This also holds for the macOS/OS X version of Microsoft Edge.
- Select the Settings and More menu button (three dots on the top right of the window).
- Point to Help & Feedback and select About Microsoft Edge.
- Wait for Edge to check for a newer browser version. If it detects any, it will begin downloading the update. You must then restart the browser to update to the latest version of Edge. Note: If Edge has downloaded an update automatically, but you haven’t restarted the browser yet, you will see a tiny green or orange arrow on the Settings and More icon. In that case, just close and reopen the browser to finalize the update.
How to Update Mozilla Firefox
Mozilla uses a fast four-week cycle to push out major versions updates to Firefox, and releases minor security updates and bug fixes in between. By default, Firefox updates itself automatically, but you can force it to check for updates whenever you want.
- Open Firefox’s Options menu (select three stacked lines on the top right of the window).
- Select Settings.
- Scroll down the General tab to the Firefox Updates section.
- Select Check for updates.
- Wait for Firefox to look for a new version of the browser. If it detects any, it will begin downloading the update. You must then select Restart to Update Firefox to finalize the update. Note: If you only prefer manual Firefox updates, select the radio button next to Check for updates but let you choose to install them.
How to Update Apple Safari
The Mac’s native Safari browser is fully integrated with macOS and receives updates from regular system software updates. So, to update Safari, you must update your Mac’s operating system.
- Open the Apple menu and select About This Mac.
- Select Software Update.
- Select Update Now. Note: Rarely, you may have the option of installing Safari updates without updating the operating system. Try selecting the More Info option in Software Update. If you see an update for Safari, select it and use the Install Now option to install it. Can’t update your Mac? Here are ten reasons why.
How to Update Tor Browser
Updating to the latest version of Tor Browser reduces the chances of compromising your privacy and anonymity while navigating websites. However, despite supporting automatic updates, you can speed things up by forcing it to check for updates. Tor runs on the Firefox codebase, so the process is identical.
- Open the Options menu in Tor.
- Select Settings.
- Scroll down the General tab to the Tor Browser Updates section.
- Select Check for updates.
- Wait for Tor to check and apply any pending updates. Then, select Restart to Update Tor Browser to finalize the update. Note: If Tor has already downloaded an update in the background, you will see a Restart to update Tor Browser on the Options menu. Restart the browser to finalize the update.
How to Update Opera Browser
Opera is another popular Chromium browser that receives constant updates. To confirm you aren’t running an older version of the browser, make sure to check for updates. The steps below also apply to Opera GX.
- Select the Opera logo on the top-left corner of the window. In the macOS version of Opera, select Opera on the menu bar.
- Select Update & Recovery.
- Select Check for update. If Opera detects a new update, wait until it finishes downloading. Then, restart the browser.
How to Update Brave Browser
If you use Brave Browser, you can initiate a check for updates similar to other Chromium-based web browsers.
- Open Brave’s Customize menu (select three stacked lines on the top-right corner of the browser window).
- Select About Brave.
- Wait for Brave to check for and install newer updates. Then, select Restart to apply them.
Stay Up-to-Date
Keeping your internet browser up-to-date is crucial to having the best possible experience while minimizing potential privacy and security threats. You can choose to let it update automatically, but periodically checking for newer updates yourself ensures that you don’t leave anything to chance.