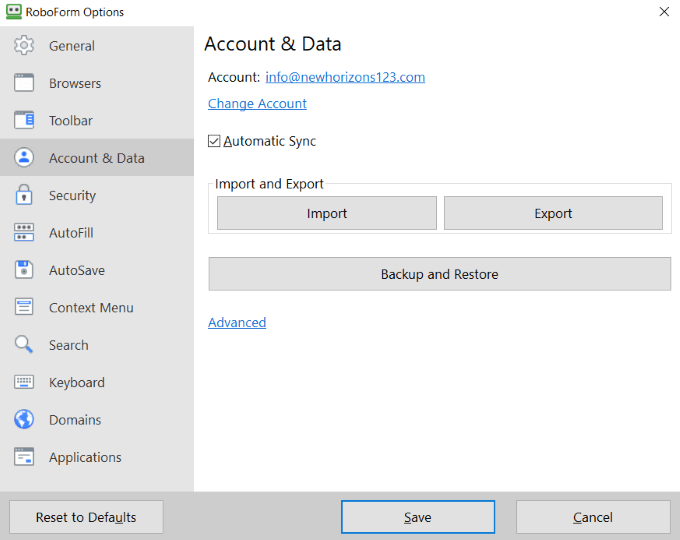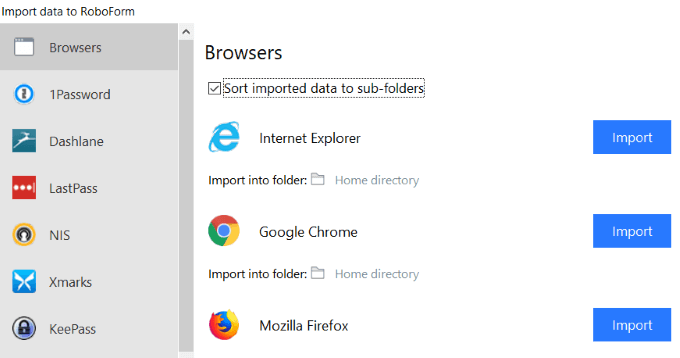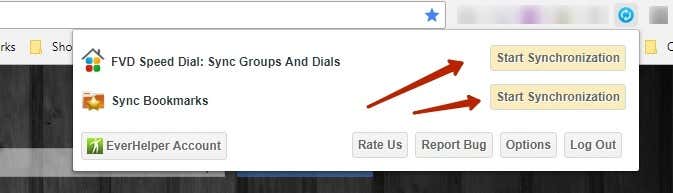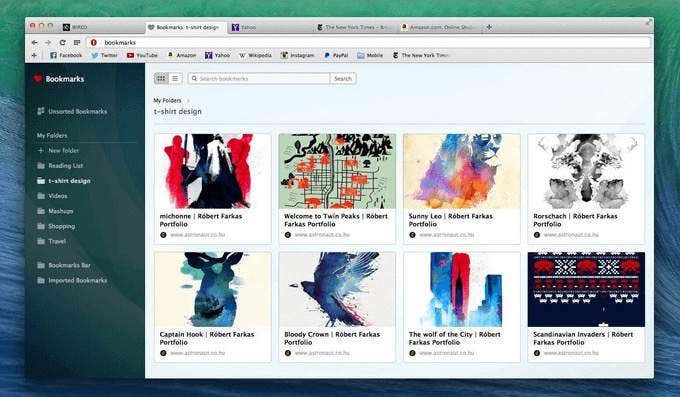This will work fine if you use the same browser on all your devices. However, most people don’t. Firefox and Opera users, for example, want to view their favorite sites on multiple browsers and so want to be able to sync bookmarks on browsers across systems. You can manually import or export bookmarks between browsers. However, this is time-consuming, inefficient, and needs constant updating. This article will outline several solutions to sync bookmarks and data in Windows when using Firefox and Opera. Some browsers, including Firefox and Opera, have built-in options where you don’t need any third-party software or extensions to sync your data and preferences across all your devices.
How to Setup Firefox Sync
If you don’t already have a Firefox account, sign up for one. Next, open Firefox on your computer. Then click on the hamburger Menu button in the top right-hand corner > Options. Sign in, add your credentials, and then click on Sync in the left-hand side navigation. As you can see in the screenshot above, we are currently syncing bookmarks, addresses, open tabs, logins and passwords, add-ons, and options. If you want to remove a synchronized item, click on Change and uncheck what you don’t want to sync. To add a device, click on Connect another device to sync it in Firefox.
Sync Your Opera Browser with its Built-in Tool
Sign in to Opera by going to Settings (for PC) and Preferences (for Mac) > Browser settings. Scroll down to Synchronization and click on the Sign-in button. If you don’t already have an Opera account, click the blue button that says Create my account. If you already have an account, Sign in. Choose what you want to synchronize and click Start. Once logged in, synchronization is enabled. When you sign out of your Opera account, the data saved to your browser won’t be synced. To add a new bookmark or password to your synced data, you must be logged in to your Opera account. There are also third-party tools that will help you sync bookmarks and your data across your devices. We will discuss a few below.
Atavi
Atavi is a free web service that manages and syncs your bookmarks in the cloud. All you need is an Internet connection to access your bookmarks from any browser or device. With Atavi, you can use your bookmarks through their service and set Atavi as your homepage. Add new bookmarks to favorite pages through the dashboard. When you switch your homepage to Atavi, it automatically opens when you start up your browser. If you make a change, it will immediately sync with all other devices and browsers. Every bookmark has its own thumbnail making it easier to identify. Sign up for a free account with your social media profile or email address. Atavi works on all major browsers, including Firefox and Opera.
Raindrop.io
Syncing and using your bookmarks with Raindrop.io does not take place locally. You must access your data and bookmarks online on the Raindrop.io website. Create a free account and install the Raindrop.io program as an extension or app. View and use your bookmarks from the Raindrop pane or the toolbar icon. Import your existing local bookmarks into your Raindrop.io account. Then install the program for other browsers such as Firefox and Opera to see your stored bookmarks on both. Sort bookmarks by date, name, and other criteria. To edit or delete a bookmark, right-click on it. When you remove or modify one bookmark in one browser, the change will automatically sync with the other browsers since they are in the same interface. Click the Raindrop icon to add a bookmark and select which folder you want to store it in. The basic bookmarking account is free. However, you will need to upgrade to a Pro account at $3 per month ($28 a year) to:
Find and delete duplicate broken links and duplicate bookmarks.Store bookmark collections on the cloud with services like Google Drive or Dropbox.Nestle collections of bookmarks in subfolders.
RoboForm
Most people recognize RoboForm as a password manager. However, it is also a bookmarking syncing tool. By taking over your built-in local browser bookmarks, RoboForm will automatically sync on any device or computer that runs it. If you are already using RoboForm to manage your passwords, let’s show you how it works to sync your bookmarks and data.
Right-click on the RoboForm icon and select Options.
From the Options menu, choose Account & Data.
Click Import. If you store your bookmarks in folders and subfolders, be sure to check off the box next to Sort imported data to sub-folders. Then click Import next to the browsers you want to import.
As RoboForm works with any web browser, you will be able to see all your bookmarks and folders by clicking on the RoboForm icon on the toolbar. Right-click on any folder or bookmark to manage and edit it. Your bookmarks will now be synced on all devices and across all browsers.
EverSync
Another tool to sync bookmarks for browsers is EverSync. It is an extension for all major browsers, including Firefox and Opera. Start by creating an EverSync account to store your bookmarks online. Install the browser extensions for Firefox and Opera. There are also apps for iOS, Android, and Windows phones. When using the browser extension, click the button to Start Synchronization. To view all your bookmarks, click the EverHelper Account button. Check for duplicates and empty folders. You can also edit, save favorites, delete, and mark sites as private. To manage everything with bookmark groups, create new folders. EverSync is free for up to 15,000 bookmarks. It will also store two weeks of automatic backups. If you need unlimited dials, unlimited bookmarks, and archiving with server backups, you can upgrade to the Pro plan. To sync your bookmarks and data, you can:
Merge local bookmarks with those onlineUpload local bookmarks to replace the online versionsDownload online versions to replace local bookmarks
Automatically set your sync settings to update every 30 minutes or manually sync them whenever you want. Your bookmarks are protected and secured by Nimbus encryption.
Import Firefox Bookmarks Into Opera
You can import your Firefox bookmarks and data into Opera from your desktop by following the steps below:
From Opera, go to Settings > Preferences > BrowserClick Import Bookmarks and Settings in the default browser settingsChoose the browser you want to import and click Import
Your imported bookmarks will be in a special folder called Imported Bookmarks. Move all your bookmarks into the same folder so they will be synced and accessible from any device on Opera. Use one of the methods above to make your web browsing easier. Sync your bookmarks and data across browsers and devices with the right tools to find your favorites sites quickly and easily.
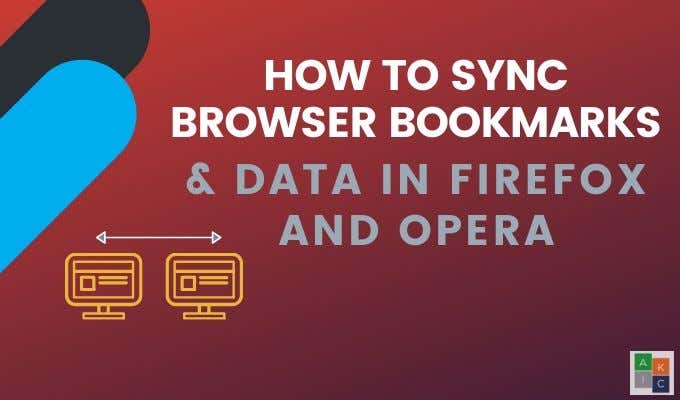
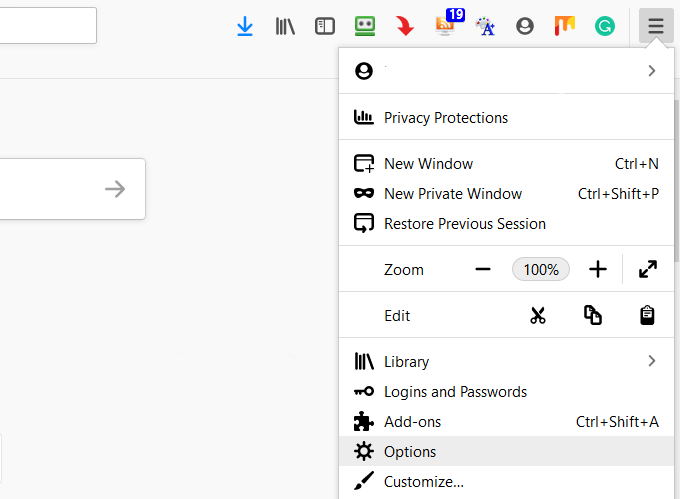
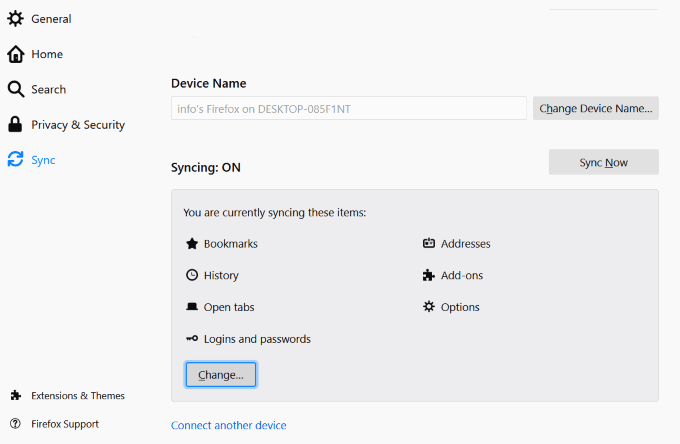
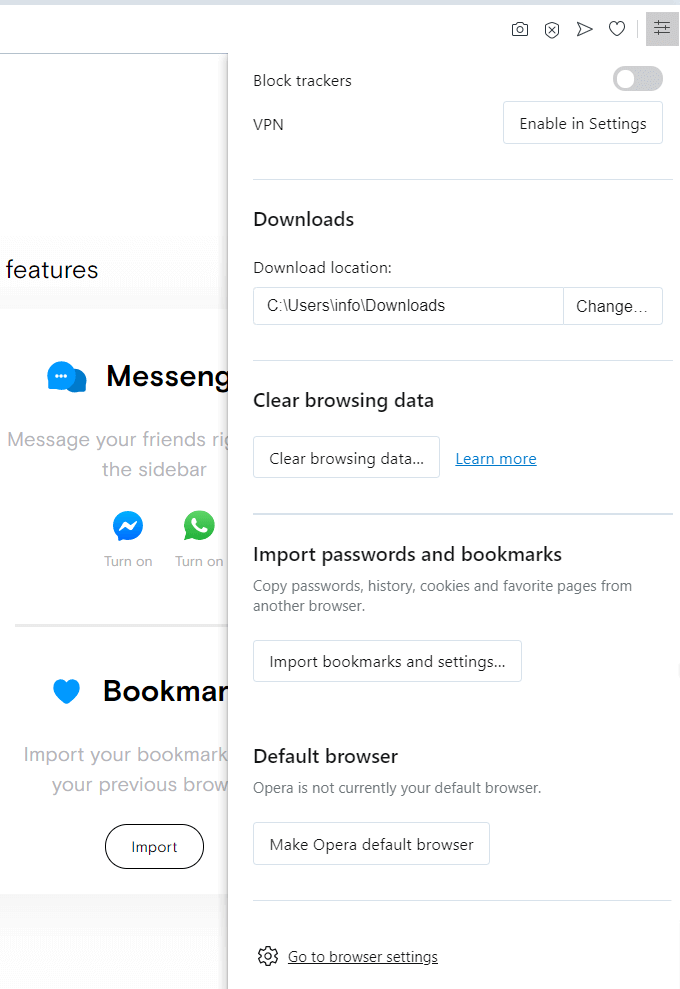
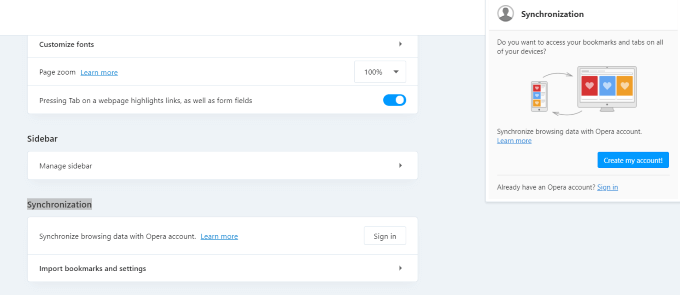
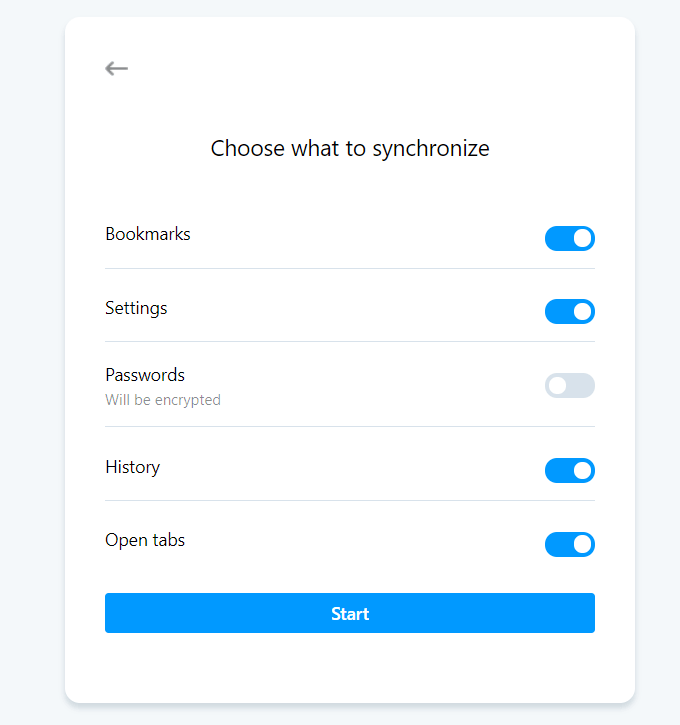
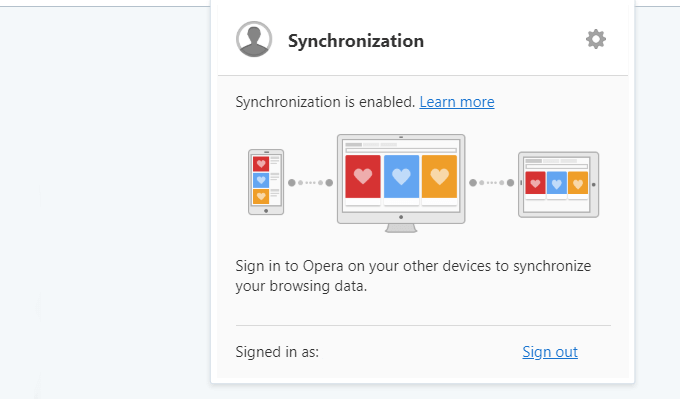
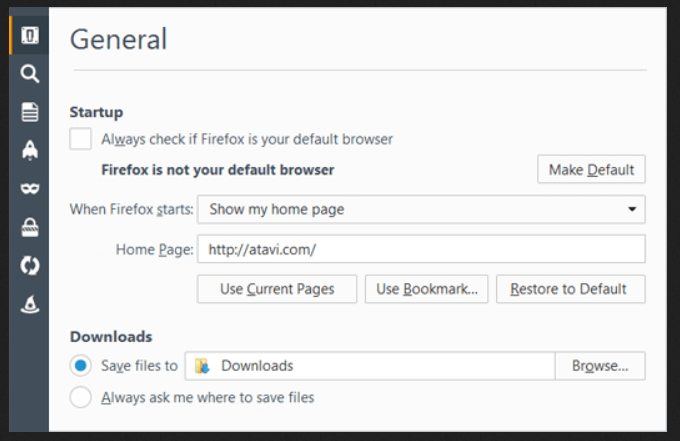
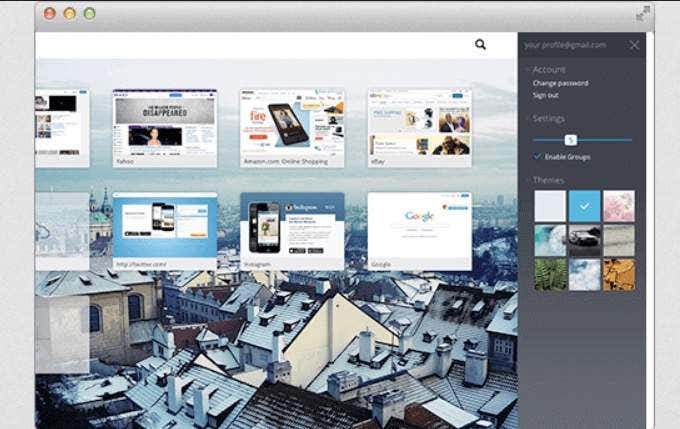
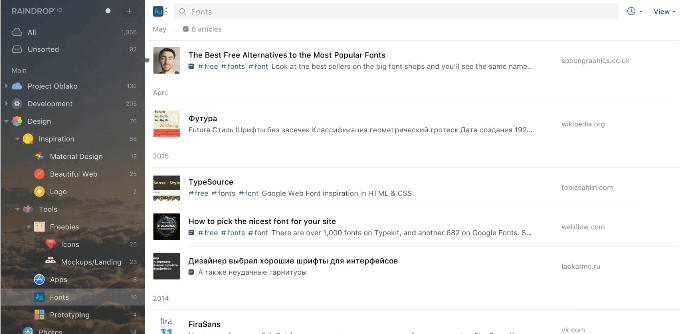
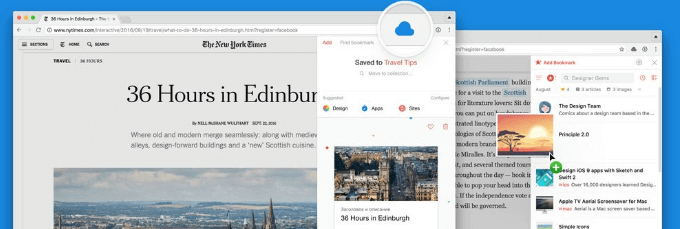
![]()