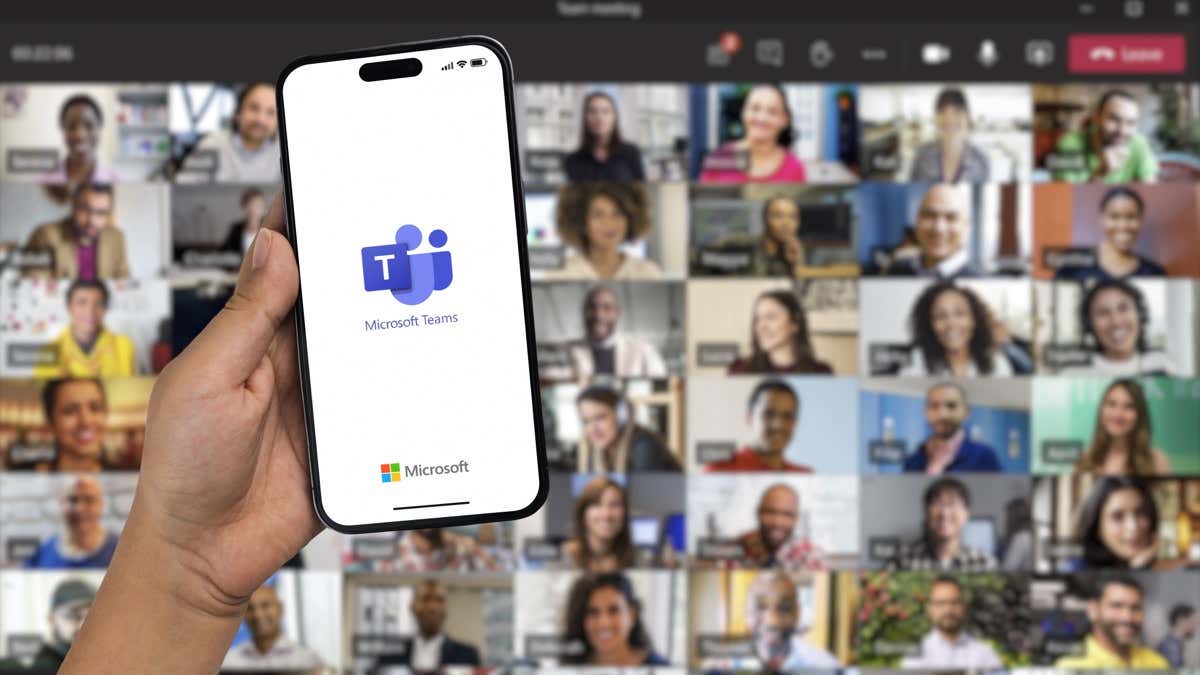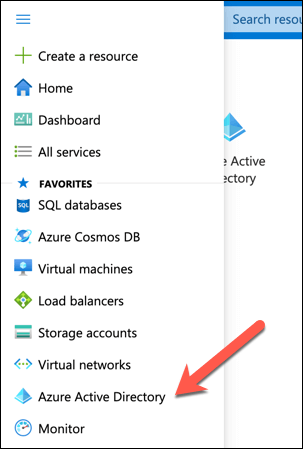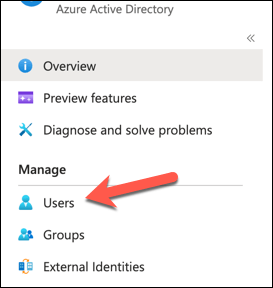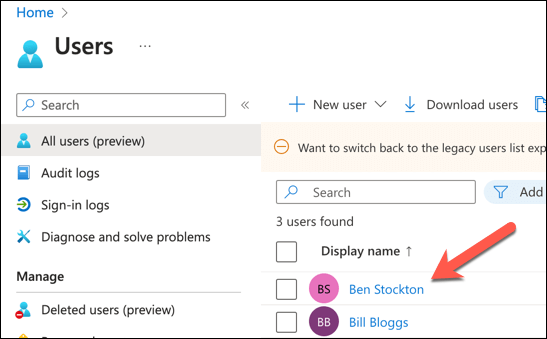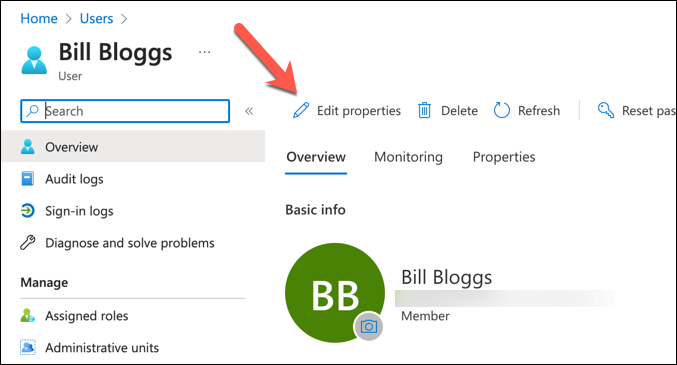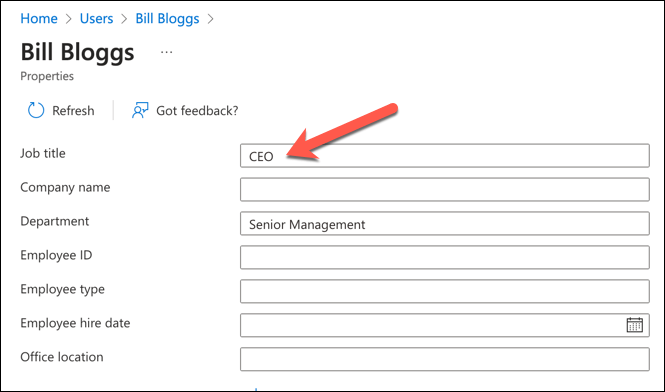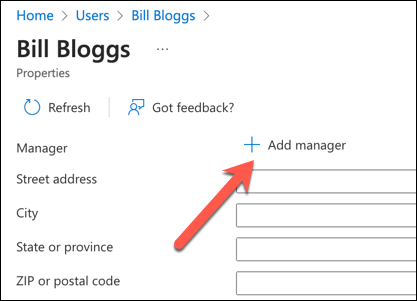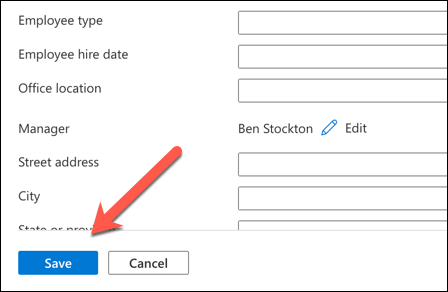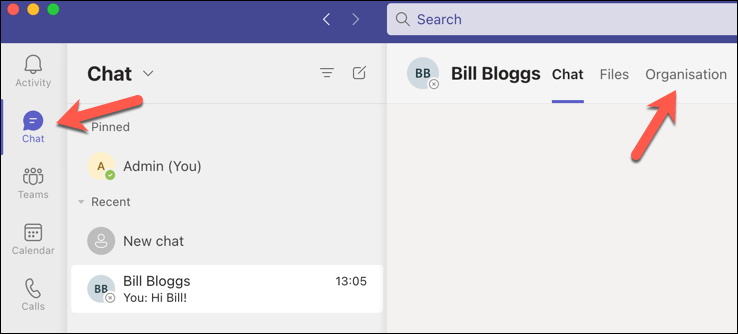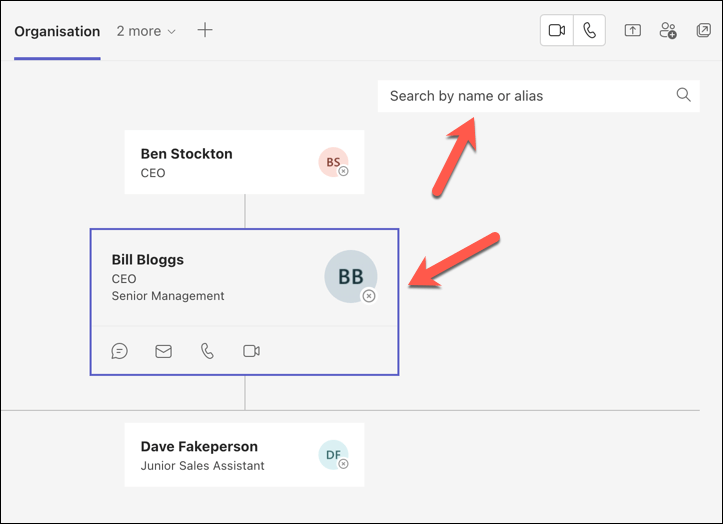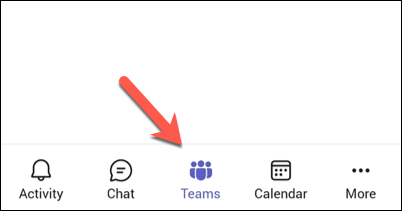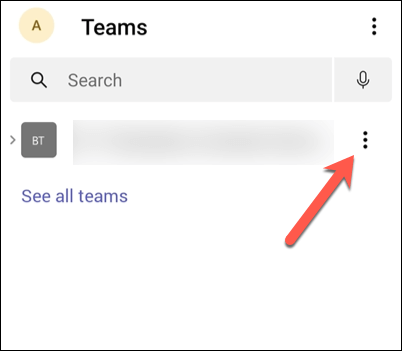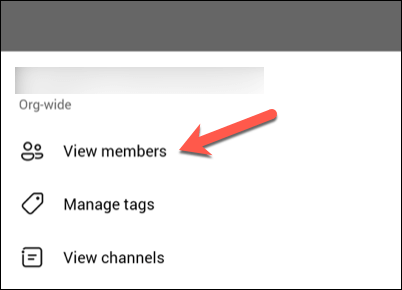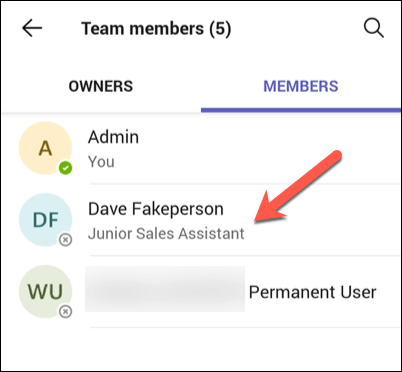When you’re using Microsoft Teams, it’s important to send the right message to the right user. If you’re unsure, you can use the organization chart in Microsoft Teams. This feature shows you the hierarchy of your company, based on the information used in Azure Active Directory for your company’s organisation.
You can also search for other people and see where they fit in the chart. To set up and use the organizational chart in Microsoft Teams, follow the steps below.
How to Set Up the Organization Chart in Azure Active Directory
The only way to introduce an organizational chart into your Teams’ setup is to use the correct job information for users in Azure Active Directory. If you don’t have access to this, you’ll need to consult with the system administrator for your AD domain first to make the necessary changes. You can’t edit the organization chart on mobile. Instead, you’ll need to visit the Azure Active Directory portal in a desktop web browser to do that. To set up the organizational chart in Azure Active Directory, follow the steps below. Repeat these steps for all Teams users who need to be included in the organization chart.
How to View the Organization Chart in Microsoft Teams on a PC or Mac
After you’ve set up the job info and managers for all Teams users in Azure Active Directory, you’ll be able to view the organization chart in Microsoft Teams itself. This feature is available for one-on-one chats with other users. This will only work for accounts that are part of the same organization in the same Azure domain. These steps will work for desktop users on a PC or a Mac.
How to View the Organization Chart in Microsoft Teams on Mobile Devices
Unfortunately, Microsoft Teams doesn’t include the functionality to view the organizational chart on your mobile device.
However, you can view a list of organization members using the Microsoft Teams app on Android or iPhone devices to do so. This list will display your team member’s names and user roles.
Managing Users in Microsoft Teams
If you want others to understand the structure of your company and find out who’s responsible for what, setting up and using the Microsoft Teams organization chart is a good way to do it. It’ll help you (and everyone else) communicate better at all levels, from the very top downward. You should also check that your own account details are up to date. For instance, you can quickly update your name in Microsoft Teams. Want to make Microsoft Teams’ work even better for your organization? There are plenty of Teams apps that you can try out next.