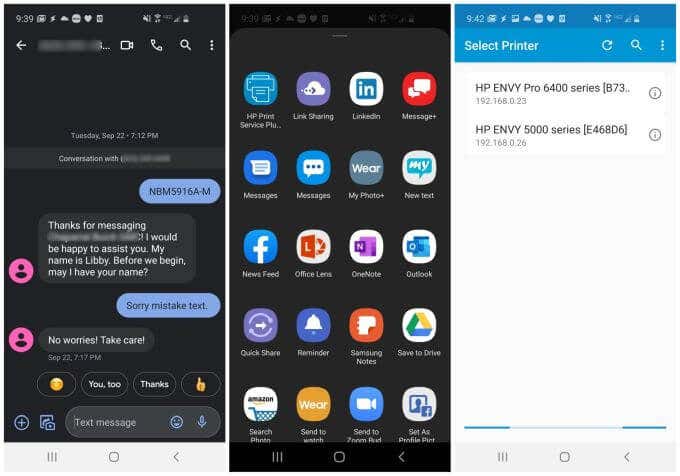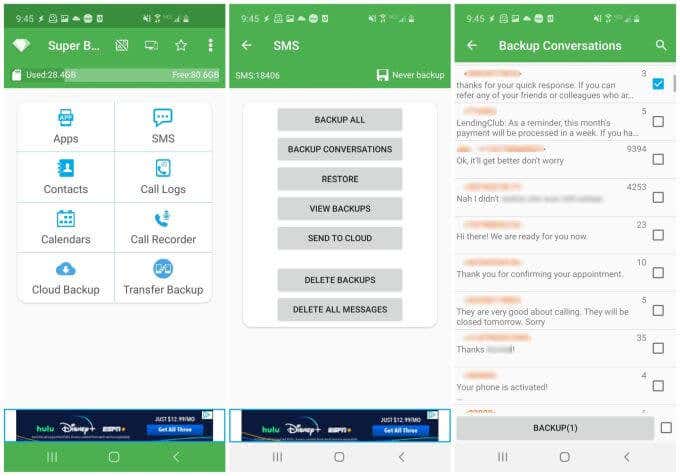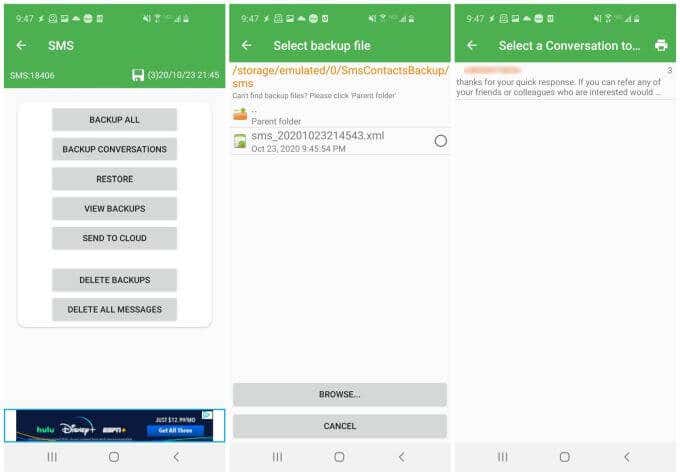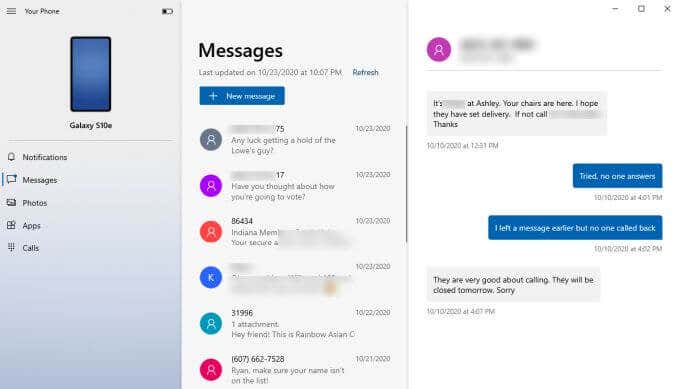There’s no print function built into the default Android messaging app or other standard messaging apps out there, but there are a few workarounds. These include using a quick screenshot of the conversation you want to print, using an third-party app, or using a connection with your Windows computer and printing the messages from there.
Print Text Messages With a Screenshot
The screenshot approach is probably the easiest. It doesn’t require any other apps, or connections to other devices. And if you have Google Cloud Print set up, you can print straight from your phone. If you don’t have cloud print set up for your Android, you can select email on the share screen. Send the screenshot to your email address so you can open it and print it from your computer or wherever you have access to a printer. You could also transfer the screenshot to your computer using your cloud storage service like Google Drive or OneDrive.
Print Text Messages With Super Backup
If printing screenshots of your SMS conversation doesn’t appeal to you, another option is to use third party apps to print text messages from Android. One of the best apps for this is SuperBackup & Restore. Install the app on your phone and then launch it. Printing SMS messages from this app only requires a few simple steps.
- On the main screen, tap SMS. This will open a variety of options available to manage SMS messages that are stored on your phone.
- Select the Backup Conversations button on that screen.
- Select the checkbox next to the SMS conversation you want to print. If you want to print multiple conversations, you can select multiple checkboxes and back those up as well. Back on the SMS screen, you can now choose any of the backed up SMS conversations to print. If you don’t have Cloud Print set up, you can opt to print to PDF instead. Then either transfer the PDF file to your computer using Google Drive, or send it to your email account.
Print Text Messages With Your Phone
If you usually struggle to print anything from your phone, there’s another option that might work better for you. You can simply access your text messages from your computer, and then print them from there. One of the easiest ways to do this is if you have a Windows 10 PC. You can use the Your Phone Companion app. You can download and install Your Phone Companion for Android. You’ll also need to install the Your Phone Windows app on your PC. If you’ve never used or set up this app before we have a Your Phone guide that’ll help. Note: While there’s no Your Phone app for iPhone, you can use the SMS Export app on iTunes to export your messages to your PC as a CSV or XML file and print them there. Once you have the apps installed on your Android and Windows PC, you’re ready to start printing text messages from your Android.
- Sync your phone with your Windows computer by having both apps running at the same time. Follow any instructions to sync the two devices.
- Select the Messages link on the main page.
- Browse to and select the text message conversation that you wanted to print.
- The text messages from your Android will show up in the right pane. Now you can take a screenshot of the messages to print them. Just like the process of taking screenshots for printing text messages from your Android, you’ll need to scroll to the next section of the longer conversations and repeat taking screenshots until you have the entire conversation captured. Printing these screenshots is no different than printing any other images saved on your computer.
Print Text Messages from Android
Unfortunately, there is no straightforward way to just print SMS messages from your Android messaging app. However, there are plenty of useful workarounds, as you can see above. Printing text messages from your Android can be very useful when you’ve had an important conversation with someone that you don’t want to lose. Consider archiving those on cloud storage or on your computer to conserve space on your phone, since screenshots tend to take a lot of storage space.