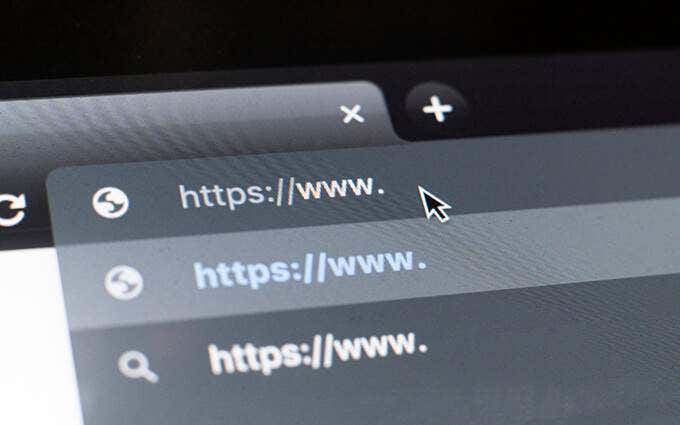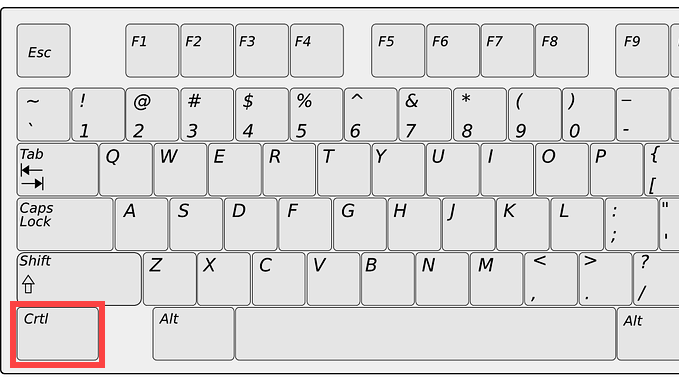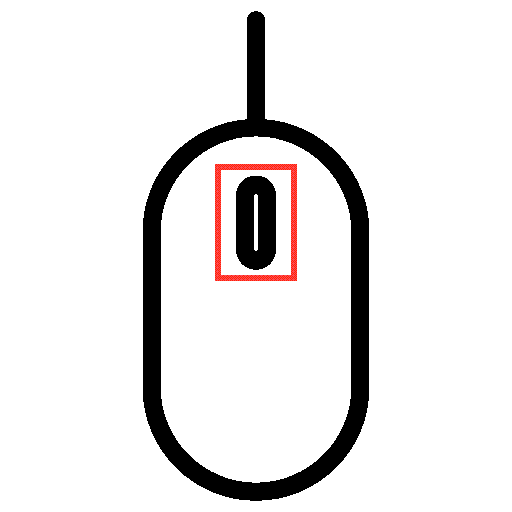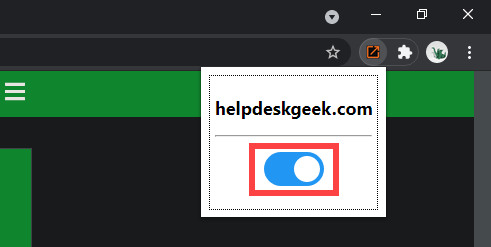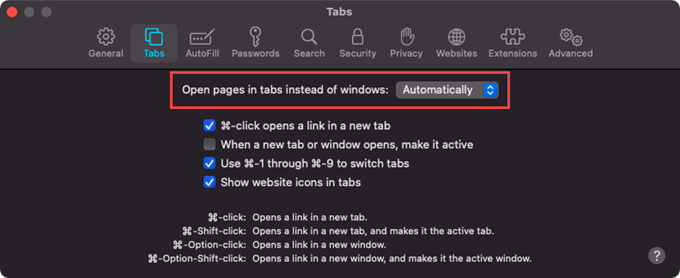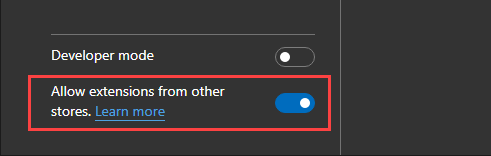Thankfully, you can force your browser to open any link in a new tab using nothing but your keyboard, mouse, and trackpad. Some browsers also support extensions that do that for you automatically.
Open Link in New Tab Using Keyboard and Mouse/Trackpad
On both the PC and Mac, selecting links in conjunction with a specific key or keys on your keyboard force the browser to open the link in a new tab. That works on any browser, be it Google Chrome, Mozilla Firefox, Safari, Microsoft Edge, or Opera. Alternatively, you can use your mouse or trackpad alone to load links in new browser tabs.
Use Keyboard with Mouse/Trackpad
You can load any link in a new browser tab by clicking or tapping on it while holding down the Control key (Windows) or the Command key (Mac). Each tab loads in the background, so it’s an ideal method to open multiple links as you move your way through a webpage. Alternatively, you can click a link while holding down Shift + Ctrl (PC) or Shift + Command (Mac). That should not only open the link in a new tab but also shift your focus to it.
Use Mouse or Trackpad Only
If you use a mouse, simply utilizing the middle mouse button to click on a link will immediately open it in a new browser tab! Holding down the Shift key while middle-clicking also helps you switch to the tab automatically. Trackpads on Windows laptops can also open links in new tabs. To do that, you must emulate a middle-click by clicking or tapping with three fingers. You can configure the middle mouse click by heading over to Settings > Devices > Touchpad. MacBook trackpads don’t have a middle-click gesture. However, you can use third-party apps such as MiddleClick or Middle to add support for that. They should also work with the Mac’s Magic Mouse.
How to Use Extensions to Force-Open Links in New Tabs
If you don’t like using the keyboard, mouse, or trackpad in unusual ways to open links in new tabs, or if you’re physically disadvantaged, then browser extensions can help. Some browsers also come with the option to open links in new tabs as opposed to new windows.
Google Chrome
Suppose you use Google Chrome, head over to the Chrome Web Store, and search for open links in new tabs. You should be able to locate multiple extensions offering the functionality to force-load links in new browser tabs. The extension Open in new tab, for example, allows you to open links in the background easily. After adding it to Chrome, simply pick the extension from the browser’s Extensions menu and turn on the switch to activate it for the site you’re viewing. Another extension, dubbed Right Click Opens Link in New Tab, allows you to configure the right mouse button or trackpad gesture to open links in the background or the foreground. If you want to expand your preferred extension’s support to include Incognito windows in Chrome, open the Extensions menu and go to Manage extensions > Details. Then, turn on the switch next to Allow in incognito.
Mozilla Firefox
The Firefox Browser Add-ons store also contains several extensions that can open links in new tabs. An example is Open Link with New Tab. Just install it, and every link that you come across should open in a new tab. To manage how the extension works, head over to Add-ons and Themes > Extensions. Additionally, Firefox provides a built-in option that allows you to force-load links in tabs instead of new windows. To activate it, open the Options page in Firefox, select the General tab, and check the box next to Open links in tabs instead of new windows.
Safari
Safari does not have any extensions (at the time of writing) that can automatically open links in new tabs, so you have no recourse but to rely on your keyboard and mouse/trackpad solely. However, it does provide control over links that open in new windows. Go to Safari > Preferences > Tabs and set Open pages in tabs instead of windows to Automatically. That should prompt such links to open as tabs only.
Chromium-Based Browsers (Edge, Opera, and Vivaldi)
Unlike Google Chrome, Chromium-based browsers such as Microsoft Edge, Opera, and Vivaldi lack dedicated extensions that can help force-open links in new tabs. However, they use the same engine as Google Chrome does. That means you can install Chrome extensions—such as Right Click Opens Link in New Tab—to gain similar functionality. Microsoft Edge: Go to Microsoft Edge’s Extensions page and turn on the switch next to Allow extensions from other stores. Then, visit the Chrome Web Store and install your preferred extension. Opera: Add the Install Chrome Extensions add-on to Opera. Then, go to the Chrome Web Store to install any Chrome extension. Vivaldi: You don’t have to do anything! Just head over to the Chrome Web Store and add the extension you want.
Open Links in New Tabs: Choose Your Method
As you just saw, you have a handful of ways to go about opening links in new browser tabs. It’s easy to get used to doing that using your keyboard, mouse, or trackpad. But if that’s not your cup of tea, a browser extension is all you need. Sorry, Safari fans! Now with that out of the way, learn how to switch between tabs in any browser easily.
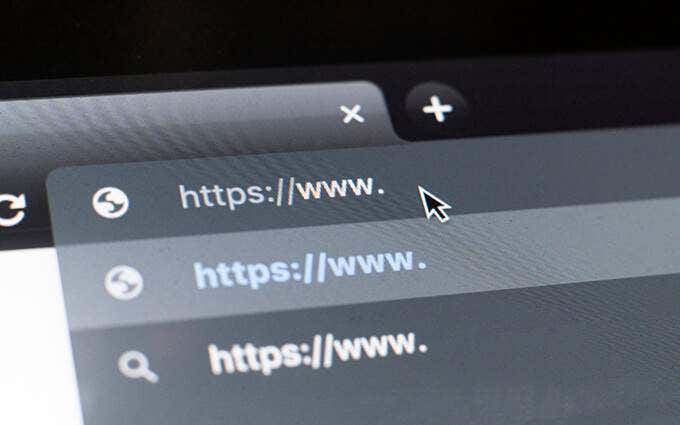
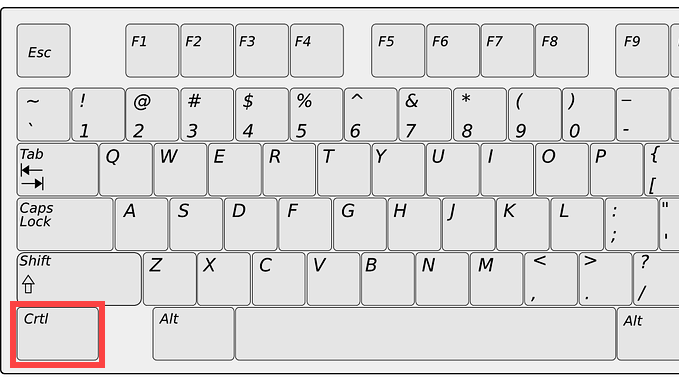
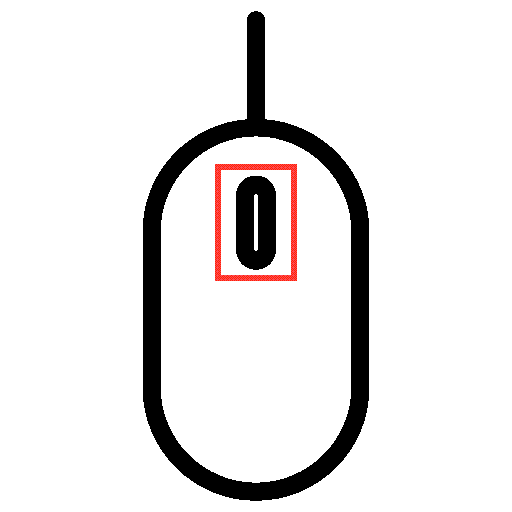
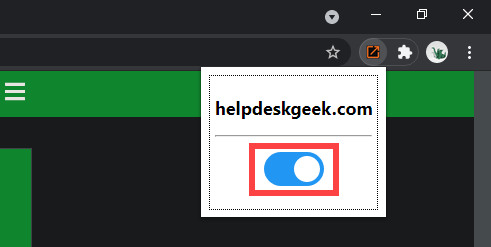
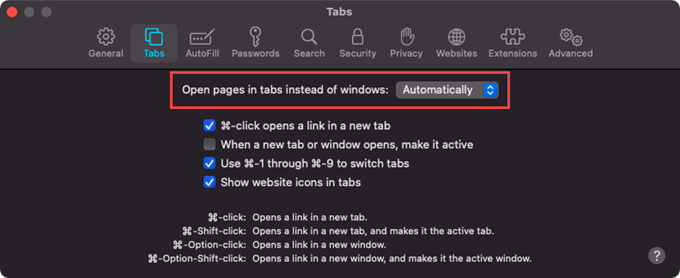
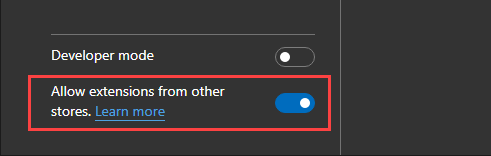
title: “How To Force Your Browser To Open A Link In A New Tab” ShowToc: true date: “2023-05-23” author: “Melisa Pleasant”
Thankfully, you can force your browser to open any link in a new tab using nothing but your keyboard, mouse, and trackpad. Some browsers also support extensions that do that for you automatically.
Open Link in New Tab Using Keyboard and Mouse/Trackpad
On both the PC and Mac, selecting links in conjunction with a specific key or keys on your keyboard force the browser to open the link in a new tab. That works on any browser, be it Google Chrome, Mozilla Firefox, Safari, Microsoft Edge, or Opera. Alternatively, you can use your mouse or trackpad alone to load links in new browser tabs.
Use Keyboard with Mouse/Trackpad
You can load any link in a new browser tab by clicking or tapping on it while holding down the Control key (Windows) or the Command key (Mac). Each tab loads in the background, so it’s an ideal method to open multiple links as you move your way through a webpage. Alternatively, you can click a link while holding down Shift + Ctrl (PC) or Shift + Command (Mac). That should not only open the link in a new tab but also shift your focus to it.
Use Mouse or Trackpad Only
If you use a mouse, simply utilizing the middle mouse button to click on a link will immediately open it in a new browser tab! Holding down the Shift key while middle-clicking also helps you switch to the tab automatically. Trackpads on Windows laptops can also open links in new tabs. To do that, you must emulate a middle-click by clicking or tapping with three fingers. You can configure the middle mouse click by heading over to Settings > Devices > Touchpad. MacBook trackpads don’t have a middle-click gesture. However, you can use third-party apps such as MiddleClick or Middle to add support for that. They should also work with the Mac’s Magic Mouse.
How to Use Extensions to Force-Open Links in New Tabs
If you don’t like using the keyboard, mouse, or trackpad in unusual ways to open links in new tabs, or if you’re physically disadvantaged, then browser extensions can help. Some browsers also come with the option to open links in new tabs as opposed to new windows.
Google Chrome
Suppose you use Google Chrome, head over to the Chrome Web Store, and search for open links in new tabs. You should be able to locate multiple extensions offering the functionality to force-load links in new browser tabs. The extension Open in new tab, for example, allows you to open links in the background easily. After adding it to Chrome, simply pick the extension from the browser’s Extensions menu and turn on the switch to activate it for the site you’re viewing. Another extension, dubbed Right Click Opens Link in New Tab, allows you to configure the right mouse button or trackpad gesture to open links in the background or the foreground. If you want to expand your preferred extension’s support to include Incognito windows in Chrome, open the Extensions menu and go to Manage extensions > Details. Then, turn on the switch next to Allow in incognito.
Mozilla Firefox
The Firefox Browser Add-ons store also contains several extensions that can open links in new tabs. An example is Open Link with New Tab. Just install it, and every link that you come across should open in a new tab. To manage how the extension works, head over to Add-ons and Themes > Extensions. Additionally, Firefox provides a built-in option that allows you to force-load links in tabs instead of new windows. To activate it, open the Options page in Firefox, select the General tab, and check the box next to Open links in tabs instead of new windows.
Safari
Safari does not have any extensions (at the time of writing) that can automatically open links in new tabs, so you have no recourse but to rely on your keyboard and mouse/trackpad solely. However, it does provide control over links that open in new windows. Go to Safari > Preferences > Tabs and set Open pages in tabs instead of windows to Automatically. That should prompt such links to open as tabs only.
Chromium-Based Browsers (Edge, Opera, and Vivaldi)
Unlike Google Chrome, Chromium-based browsers such as Microsoft Edge, Opera, and Vivaldi lack dedicated extensions that can help force-open links in new tabs. However, they use the same engine as Google Chrome does. That means you can install Chrome extensions—such as Right Click Opens Link in New Tab—to gain similar functionality. Microsoft Edge: Go to Microsoft Edge’s Extensions page and turn on the switch next to Allow extensions from other stores. Then, visit the Chrome Web Store and install your preferred extension. Opera: Add the Install Chrome Extensions add-on to Opera. Then, go to the Chrome Web Store to install any Chrome extension. Vivaldi: You don’t have to do anything! Just head over to the Chrome Web Store and add the extension you want.
Open Links in New Tabs: Choose Your Method
As you just saw, you have a handful of ways to go about opening links in new browser tabs. It’s easy to get used to doing that using your keyboard, mouse, or trackpad. But if that’s not your cup of tea, a browser extension is all you need. Sorry, Safari fans! Now with that out of the way, learn how to switch between tabs in any browser easily.