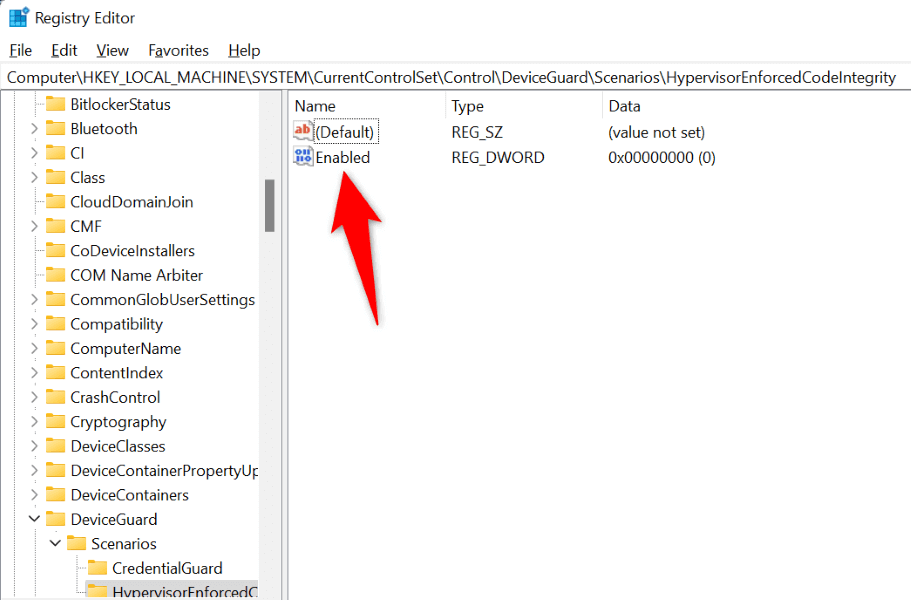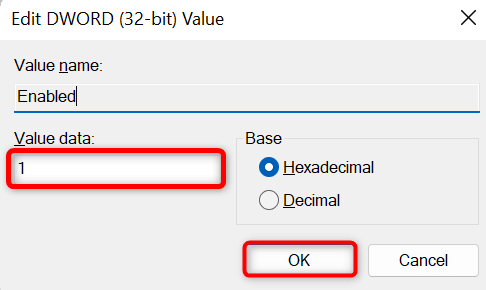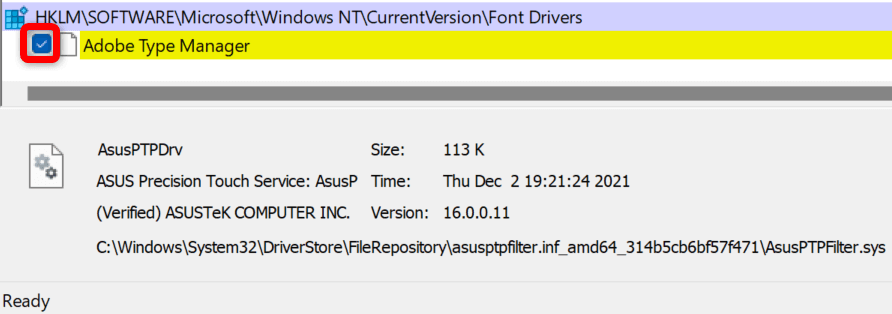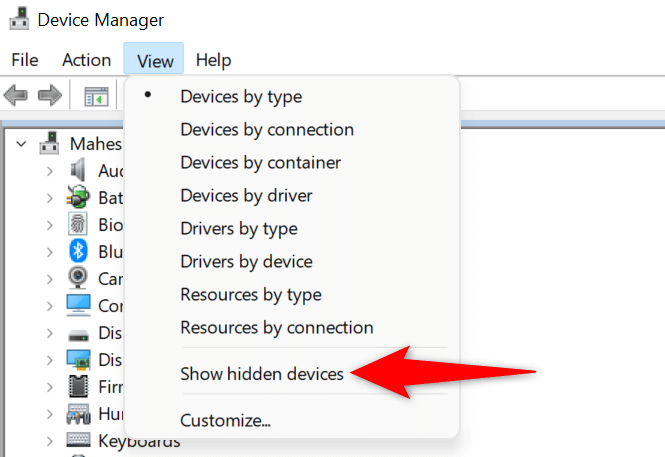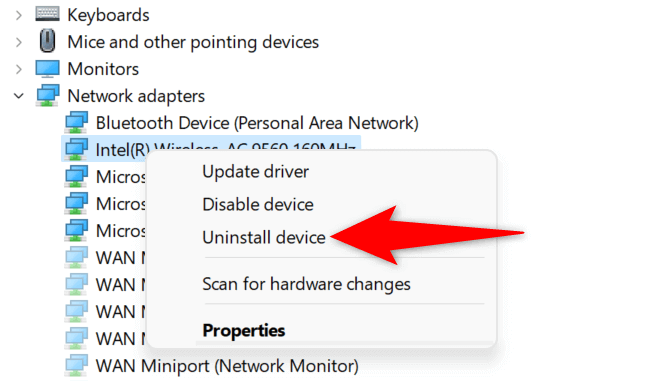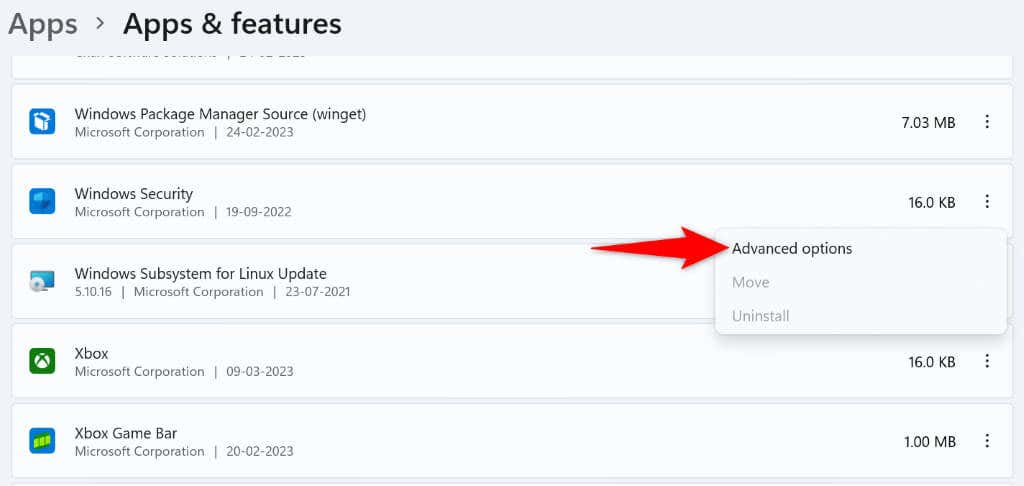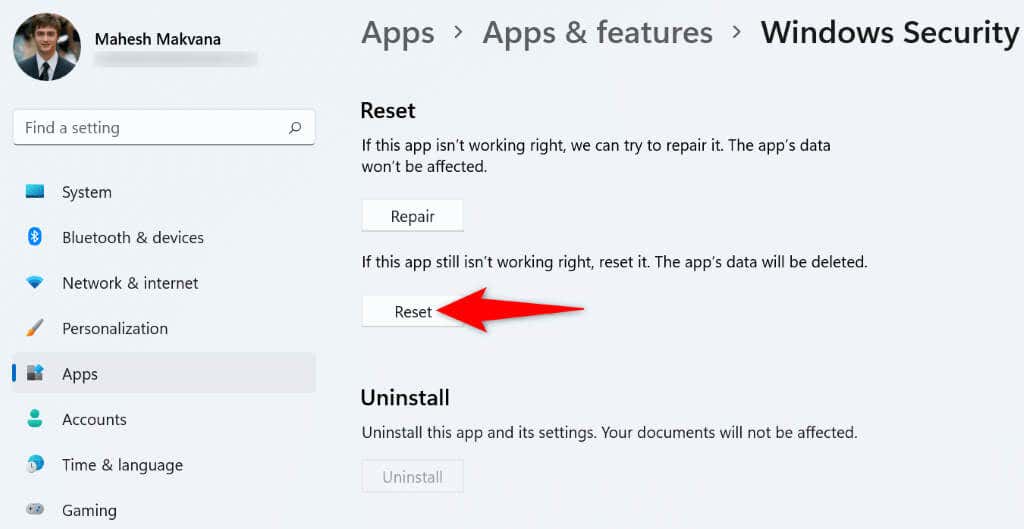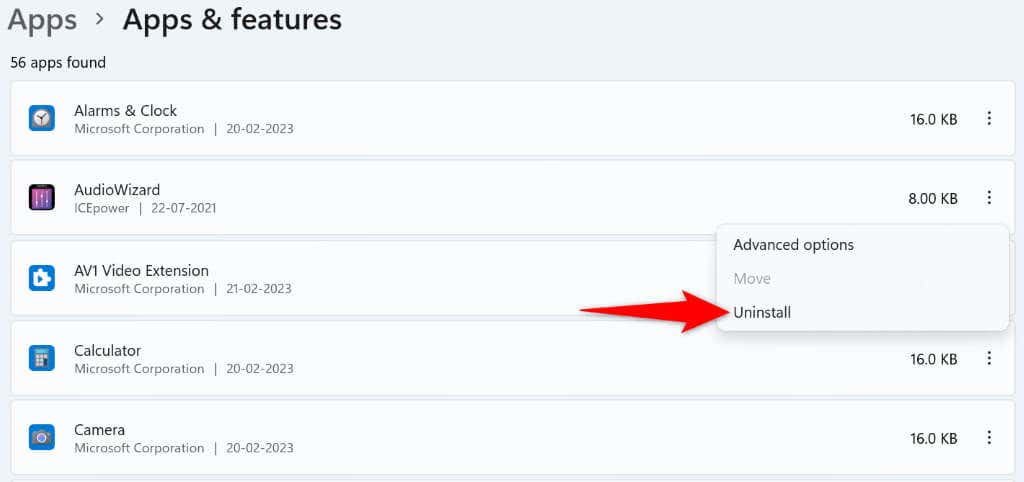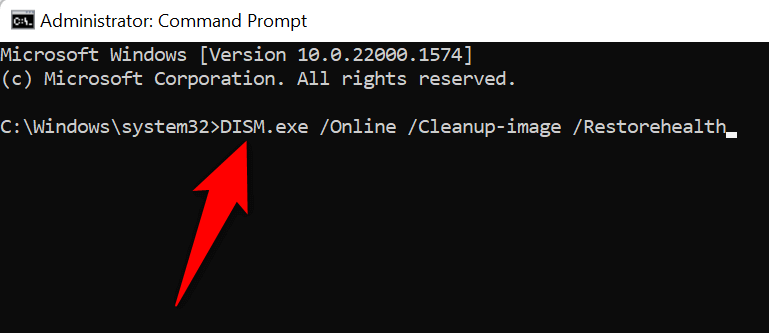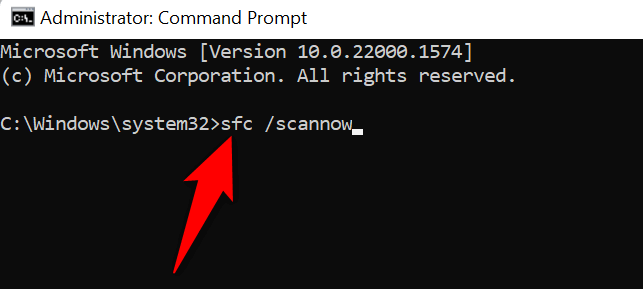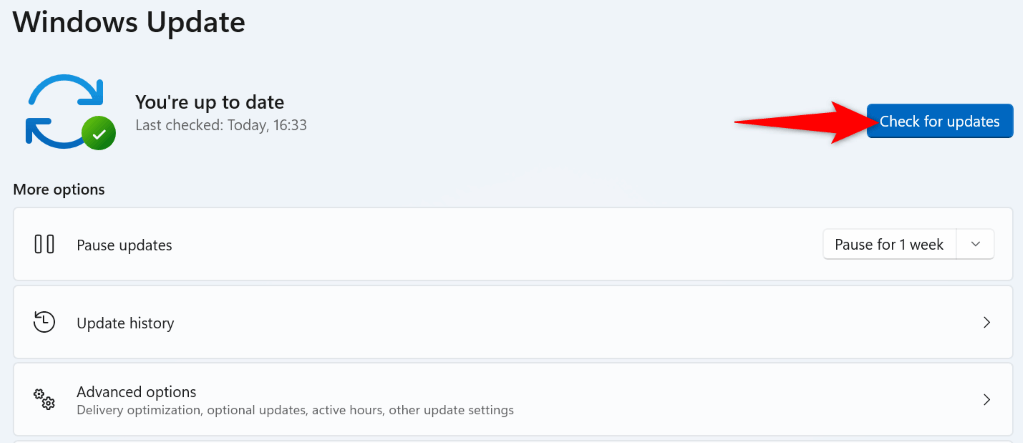Other reasons you see the above error are that your Windows Security app is faulty, you have problematic third-party apps, Windows system files are corrupt, and more.
Force Enable Memory Integrity From Registry Editor
If you have trouble enabling Memory Integrity from the Windows Security app, use an alternative method to activate this security feature. You can tweak a value in your Windows registry to turn on this feature, which is possible using your PC’s built-in Registry Editor tool. Note that making incorrect changes to the registry can render your system unstable. So, you should only change the recommended values to ensure your PC remains working.
Disable Faulty Device Drivers
The most common reason you get the above error and can’t turn on Memory Integrity is that your installed device drivers are corrupt. Faulty drivers often cause many issues, making your PC malfunction or unstable. You can prevent such bad drivers from loading when you turn on your PC by disabling them with a free tool called Autoruns. This tool highlights the bad drivers for you and allows you to turn those drivers off and back on.
Remove Corrupt or Incompatible Drivers
If your Memory Integrity issue is resolved after disabling the faulty drivers, remove those drivers to fix the problem for good. You can then download the proper drivers for your device from your device manufacturer’s site or Device Manager. If you installed your device drivers from a CD, DVD, or USB drive before, then this time around, download and install the latest drivers from the manufacturer’s website. This will update drivers and fix any issues caused by your drivers, allowing you to turn on your device’s security feature.
Reset the Windows Security App
The Windows Security app’s issues can prevent you from enabling the Memory Integrity feature. One way to fix this app’s problems is by resetting the app to the factory defaults. This deletes any custom configuration in the app and fixes the bugs that may be causing your Memory Integrity problem. You can use Windows’ built-in option to repair your Windows Security app. Doing this also ensures your PC is safe from malware and viruses.
Uninstall Problematic Applications
Your Windows 11 PC may have problematic malicious software installed, causing interference with Windows’ Memory Integrity feature. If you’ve started experiencing this issue after installing a particular app, remove that app from your PC to resolve your issue. Removing bad apps also helps improve system performance. You can then find a better alternative to your app and continue your tasks.
Fix Windows’ Corrupt System Files
One possible reason you see a “Memory integration is off. Your device may be vulnerable.” error and can’t turn on Memory Integrity is that your Windows system files are corrupt. These faulty files prevent your system functions from working normally, causing many problems. Luckily, your Windows 11 PC includes a tool to scan for and fix bad system files. You can use your PC’s SFC (System File Checker) tool to find faulty files and fix those files. This tool runs from Command Prompt and works on its own for the most part. Your system files that went corrupt due to malicious code or another cause are now fixed.
Update Windows 11
Microsoft often pushes various Windows 11 operating system updates, allowing you to patch system bugs, get new features, and optimize your overall experience. However, your “Memory integration is off. Your device may be vulnerable.” issue may have occurred due to a system problem. In this case, update your Windows software to the latest version, which will resolve your issue.
Troubleshoot Windows 11 Memory Integrity Problems on Your PC
Windows 11’s Memory Integrity issue occurs for various reasons, with corrupt device drivers being the leading cause. Hopefully, the troubleshooting steps above are all you need to resolve your issue. You can then turn on and off Memory Integrity as and when you want. Enjoy!