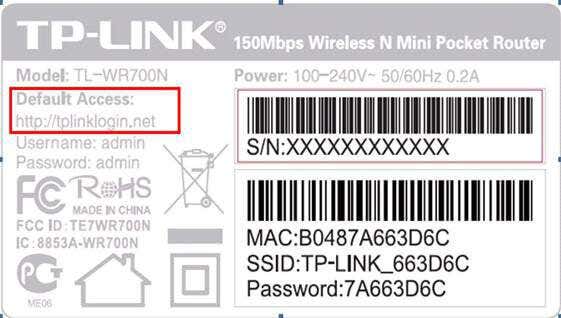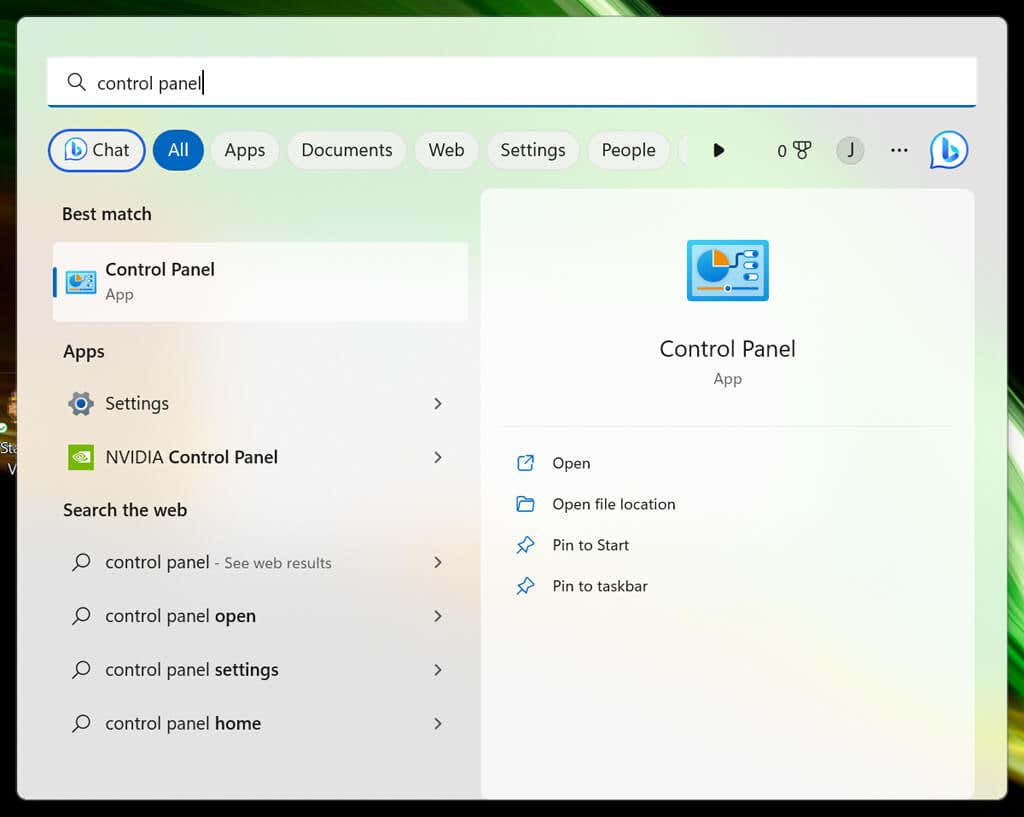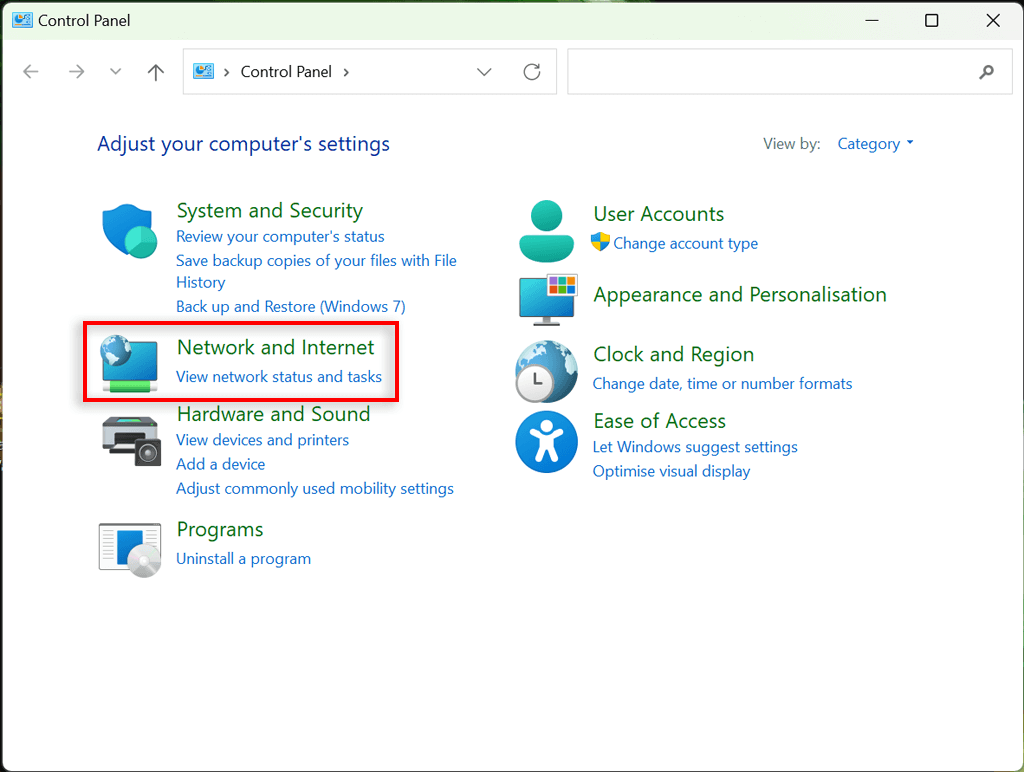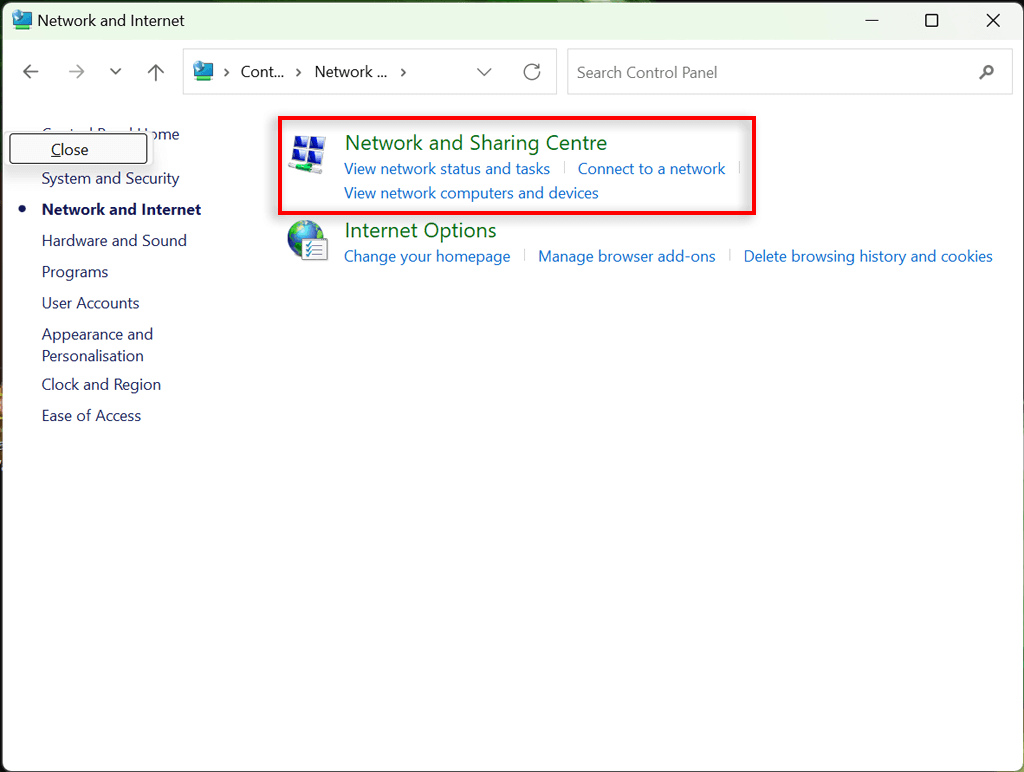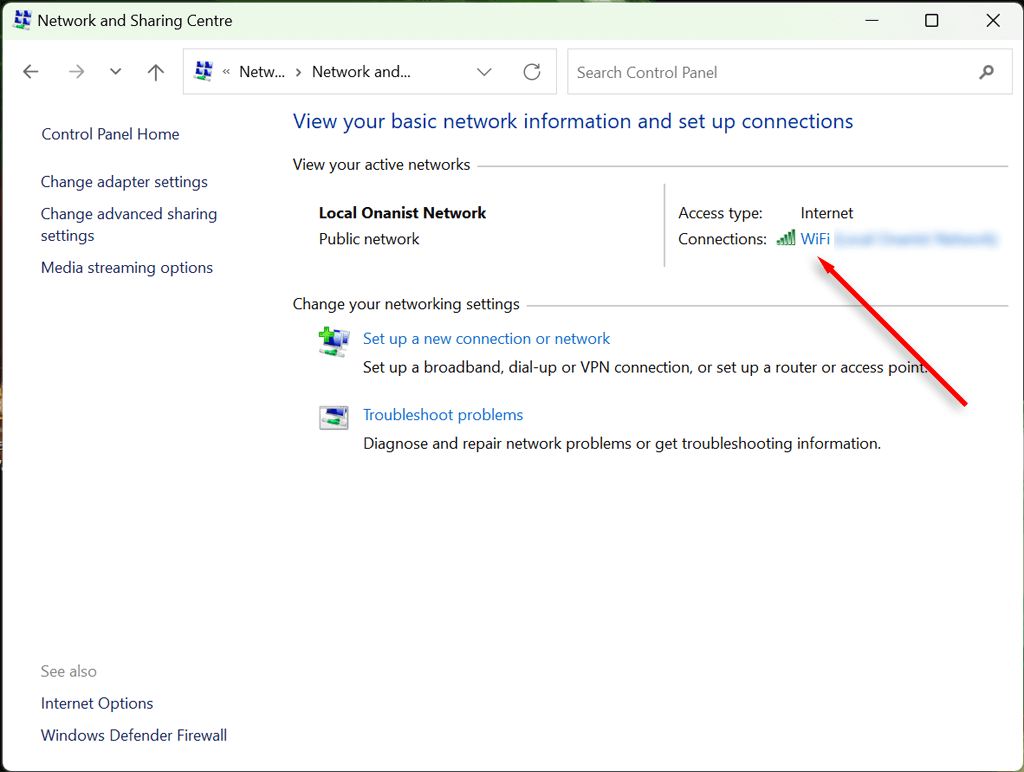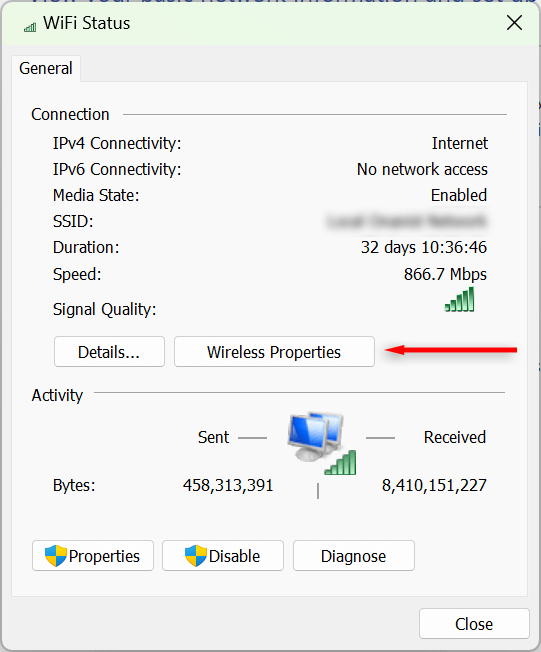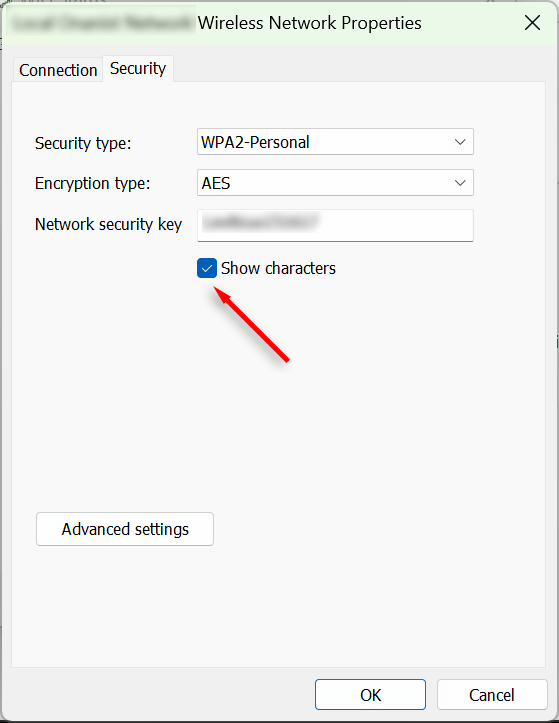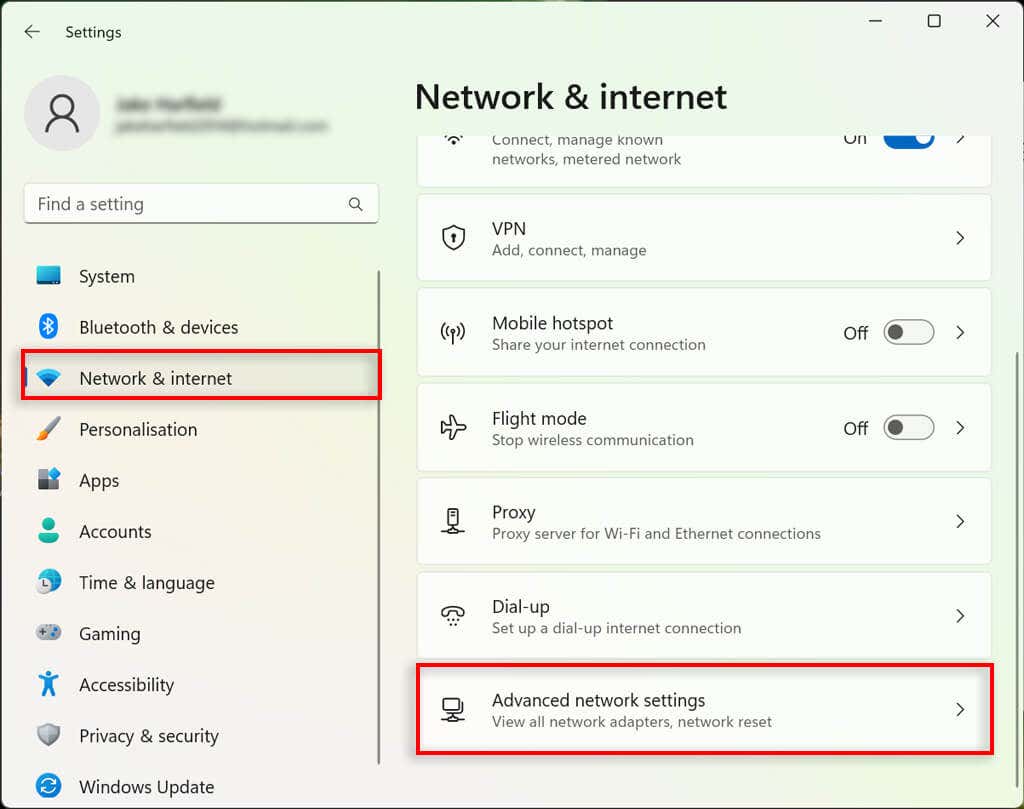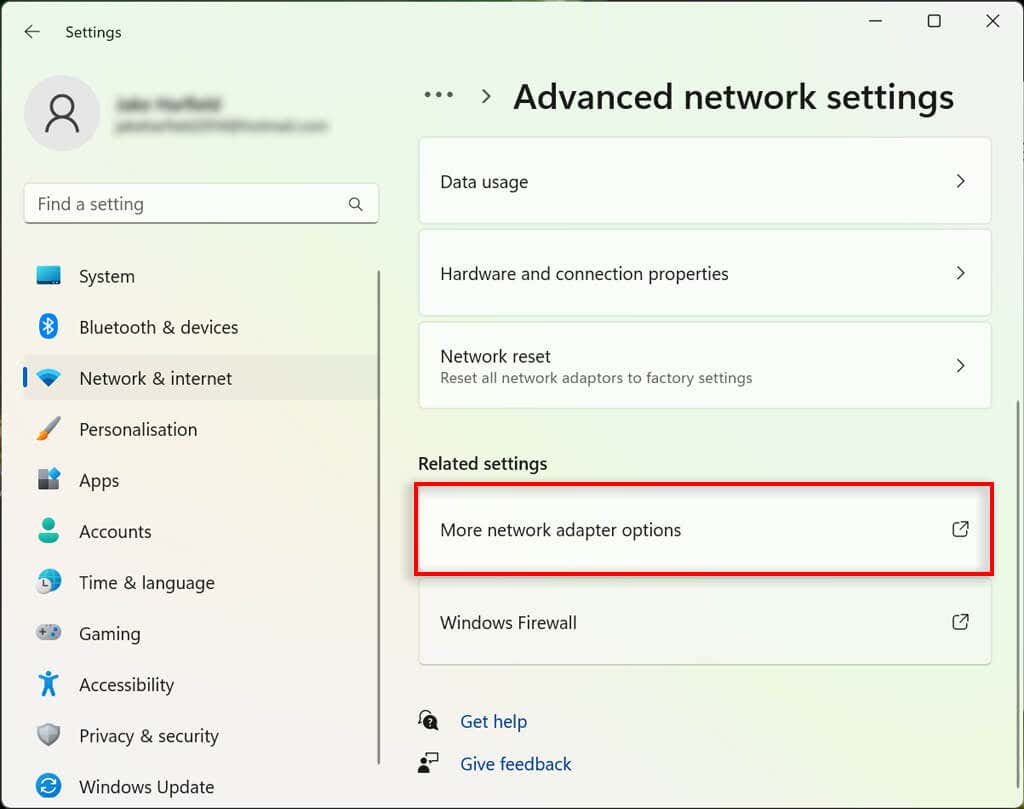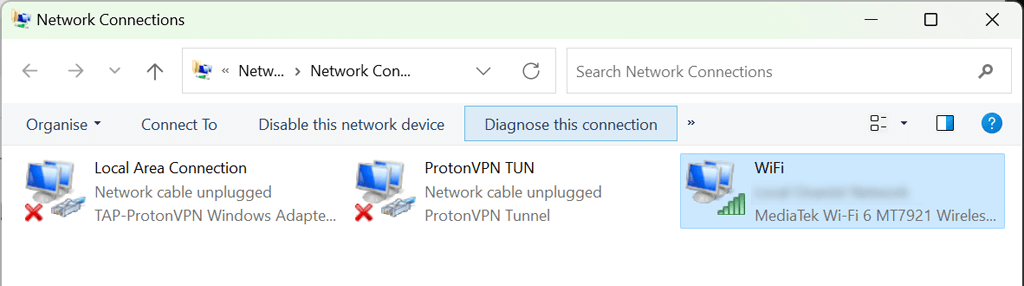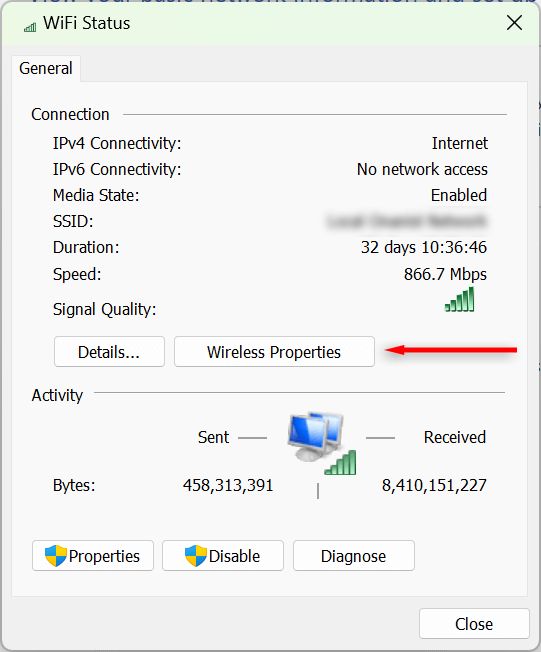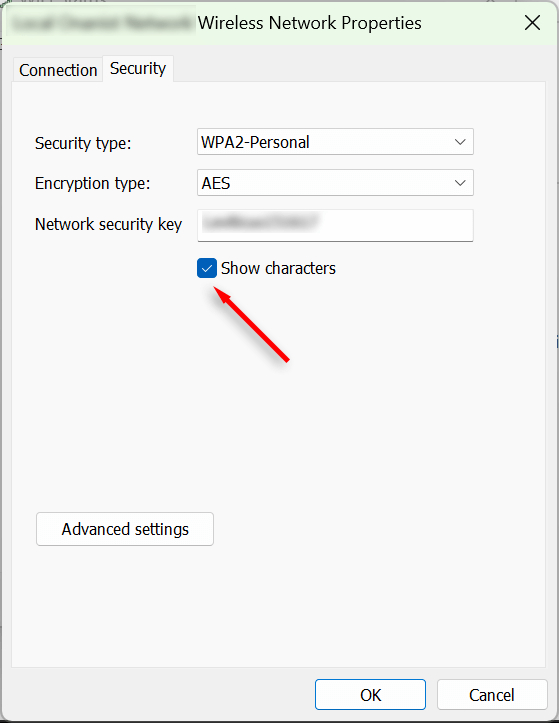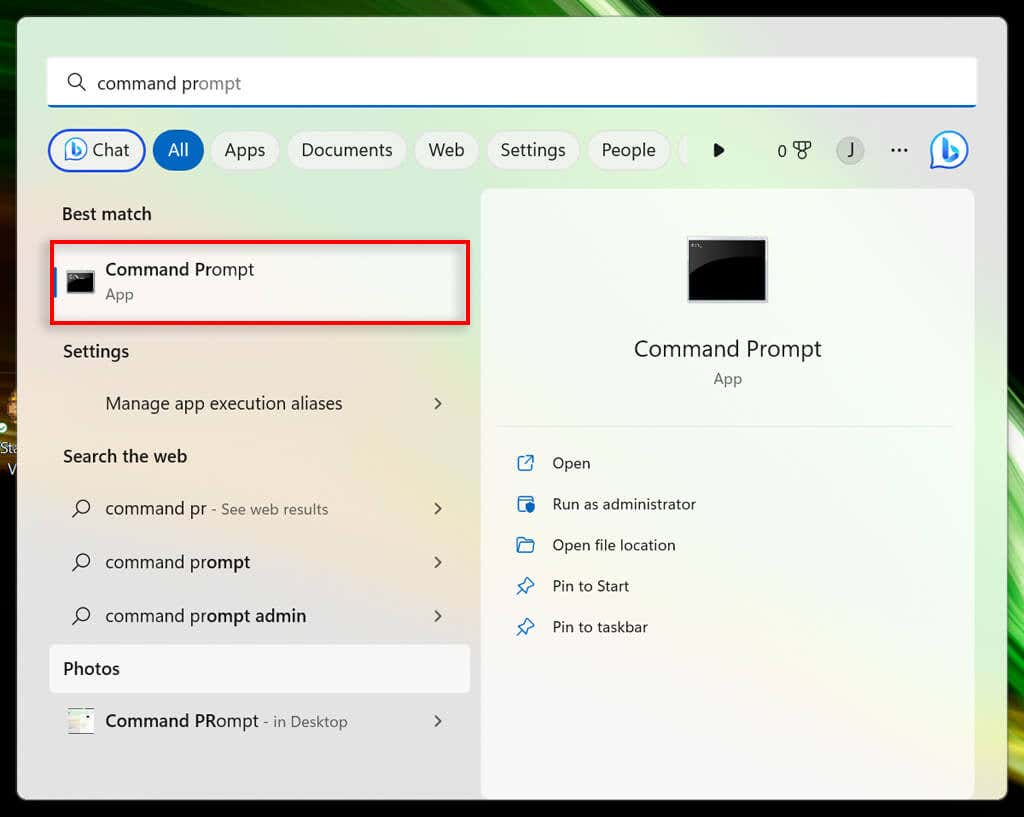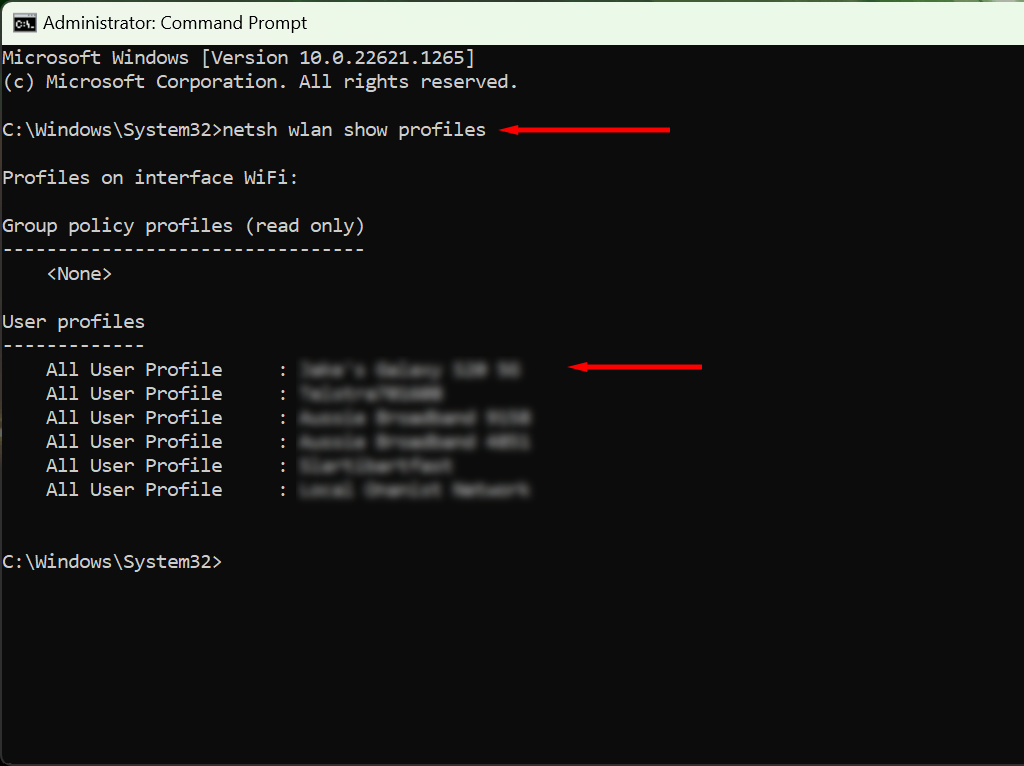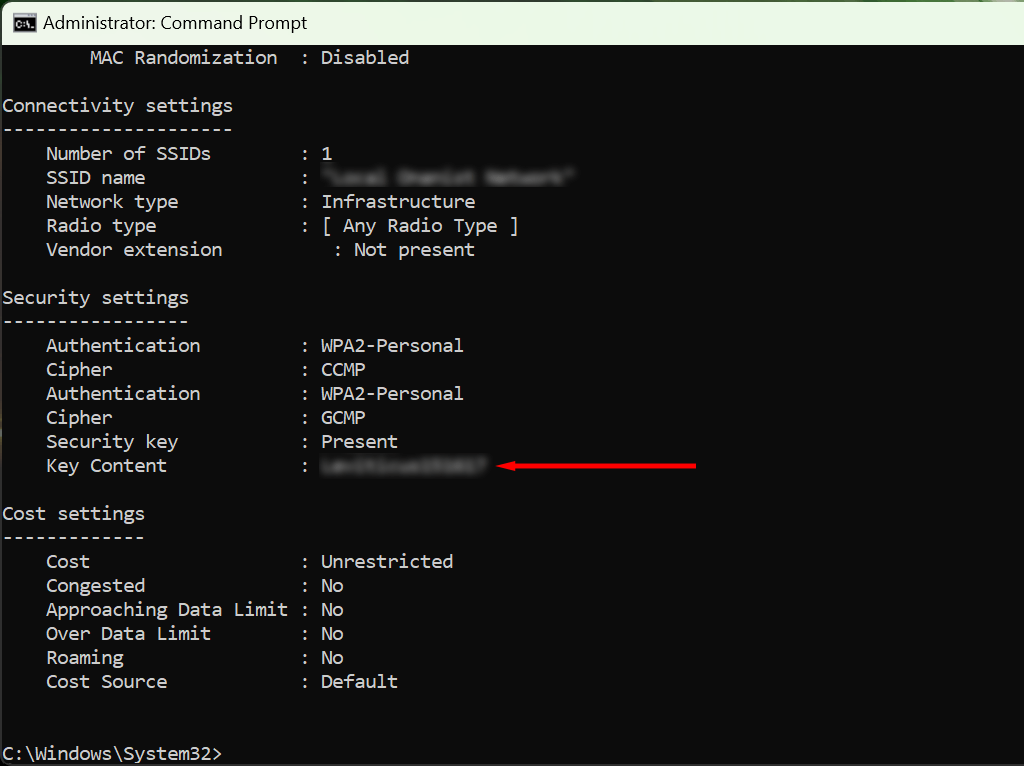In this tutorial, we’ll explain how to find your Wi-Fi password on Windows 11. Note: If you’ve lost your Wi-Fi password and use an Apple or Android device (like an iPad, iPhone, or Samsung phone), don’t worry. Check out the following guides to see how you can find your password on Android, Mac OS, iOS, and Windows 10.
Check (and Change) Your Router’s Default Password
If you haven’t ever changed your Wi-Fi password, it’ll likely be the default password that comes with your Wi-Fi router. Luckily, finding your router’s password is straightforward since it’s on the bottom of the router itself. Simply pick up your router and look at the sticker on the back — the label will show the Wi-Fi passphrase next to a heading like “Network Security Key” or “Network Key.” You’ll also see the SSID (or Service Set Identifier), which is the default wireless network name. If you try this password and it doesn’t work, you (or someone else) may have changed it at some point. To find it, you’ll have to get a little more technical. Note: If you haven’t changed your router’s default password, we highly recommend that you do. A default password is a massive security vulnerability as these are easily discovered. To change it, you must sign in to your router’s administration software. Type the router’s IP address into your web browser’s search bar and sign in using the default username and password. Then, find the setting where you can change the password and create something unique and hard to guess.
How to Find My Wi-Fi Password in Windows 11
In Windows 11, Wi-Fi network passwords are stored in the Wireless Network Properties panel. These Wi-Fi settings can be accessed via the Control Panel, from the Settings app, or from the Run Command box.
Find Your Wi-Fi Password Using the Control Panel
Here’s how to find your Wi-Fi adapter settings from the Control Panel:
Find Your Wi-Fi Password Using the Settings App
You can also access your Wi-Fi password via the Windows Settings app. Here’s how:
How to See All Wi-Fi Passwords Saved On My PC?
You can use the Command Prompt tool to show passwords for all of the current and previous Wi-Fi networks used on your Windows 11 PC. netsh wlan show profiles netsh wlan show profile name=”WifiConnectionName” key=clear
Stop Forgetting Your Passwords
You should invest in a password manager if you frequently forget your passwords. These secure programs help you save all your passwords for quick, easy access. This way, when connecting a new device to your Wi-Fi hotspot, you won’t have to dive back into your security settings to find it.