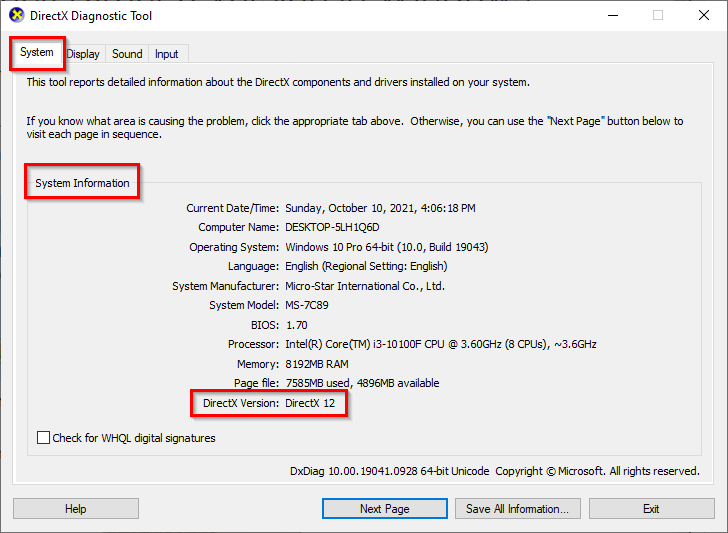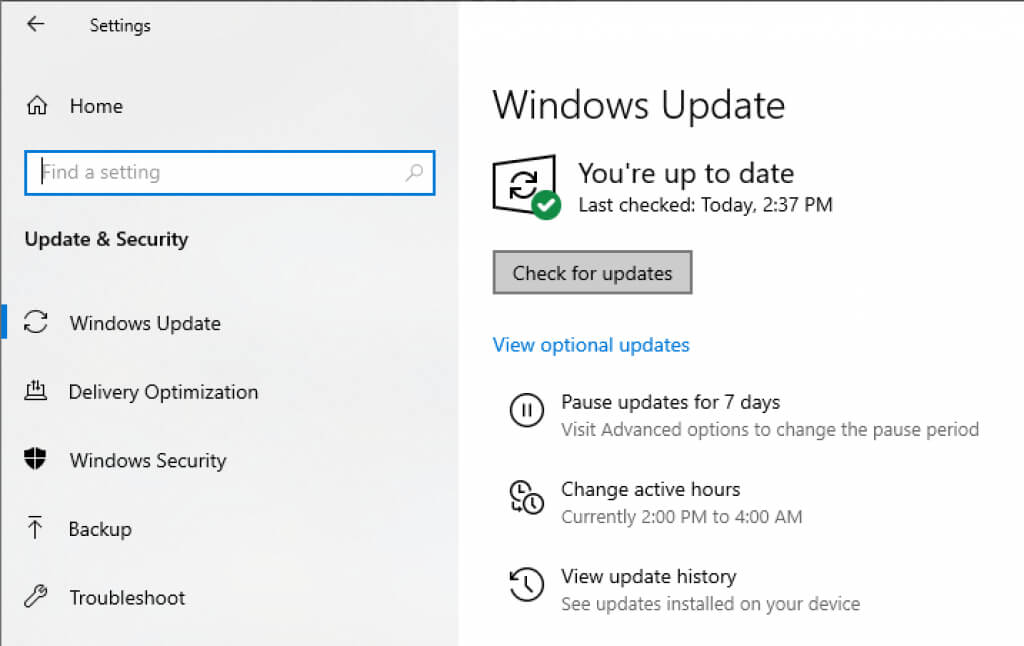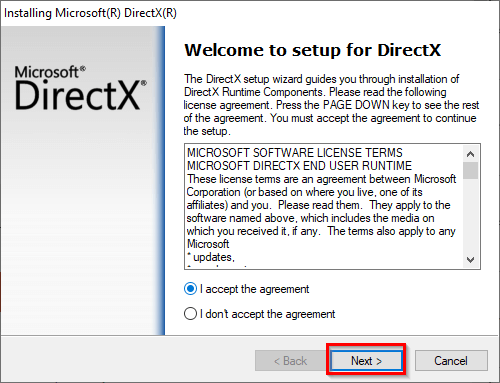You can find out what version of DirectX you have installed from the DirectX Diagnostic Tool. This article will walk you through how you can find and use this tool. If you have an older version of DirectX installed on your system, you may want to update it. If you’re curious about DirectX and what it does, we have an in-depth guide on what DirectX is and why it’s important.
Check Your DirectX Version in Windows
Running the DirectX Diagnostic Tool gives you all the information about DirectX components and drivers installed on your PC. It’s a simple, two-step process: If you’re using Windows 10 and above, your system most likely has DirectX 12. Installing the OS automatically installs all DirectX 12 APIs. However, if your system has an older version of DirectX, it’s fairly simple to update it using Windows Updates.
Update DirectX on Windows
Microsoft doesn’t offer a stand-alone package for the latest DirectX versions, which means you’ll need to use the Windows Updates to update your DirectX to the latest version. If you’re facing problems with Windows Updates, you’ll need to fix that first, or you could just move forward with the updates without using Microsoft Update.
Install DirectX Runtime Libraries for Legacy DirectX SDK
If you’re unable to run some older games on your PC despite having the latest DirectX version, it could be because a few runtime libraries from the legacy DirectX SDK are missing from your system. Microsoft has a tool that installs D3DX9, D3DX10, XAudio 2.7, XInput 1.3, XACT, and Managed DirectX 1.1 on your system. Note that the tool doesn’t upgrade your DirectX version; it just adds a few runtime libraries from the legacy DirectX SDK. You should now be able to run your older games. If you’re on Windows, DirectX isn’t the only API. You can also use VulkanRT.