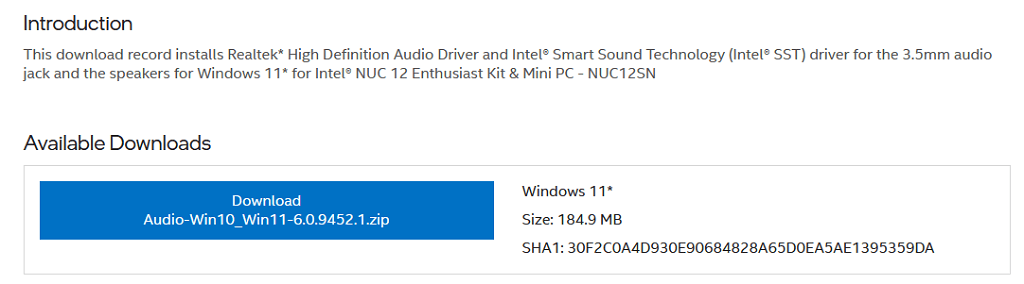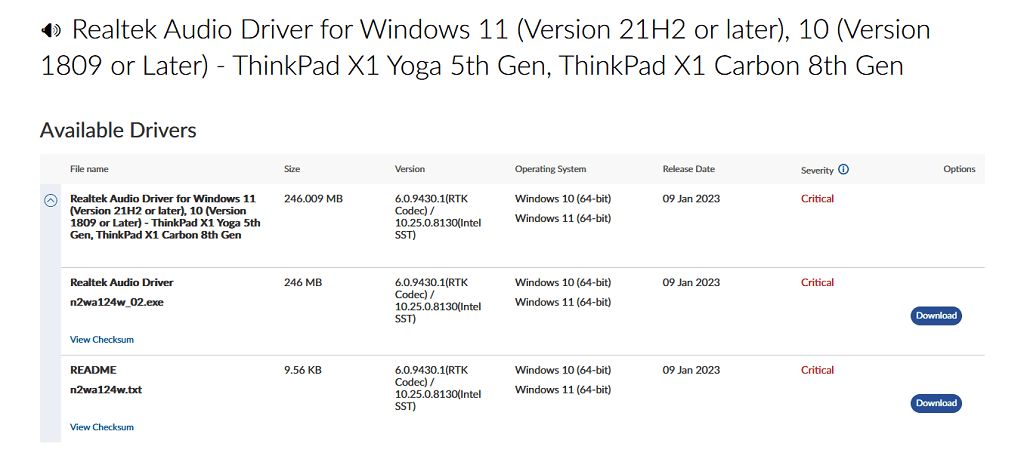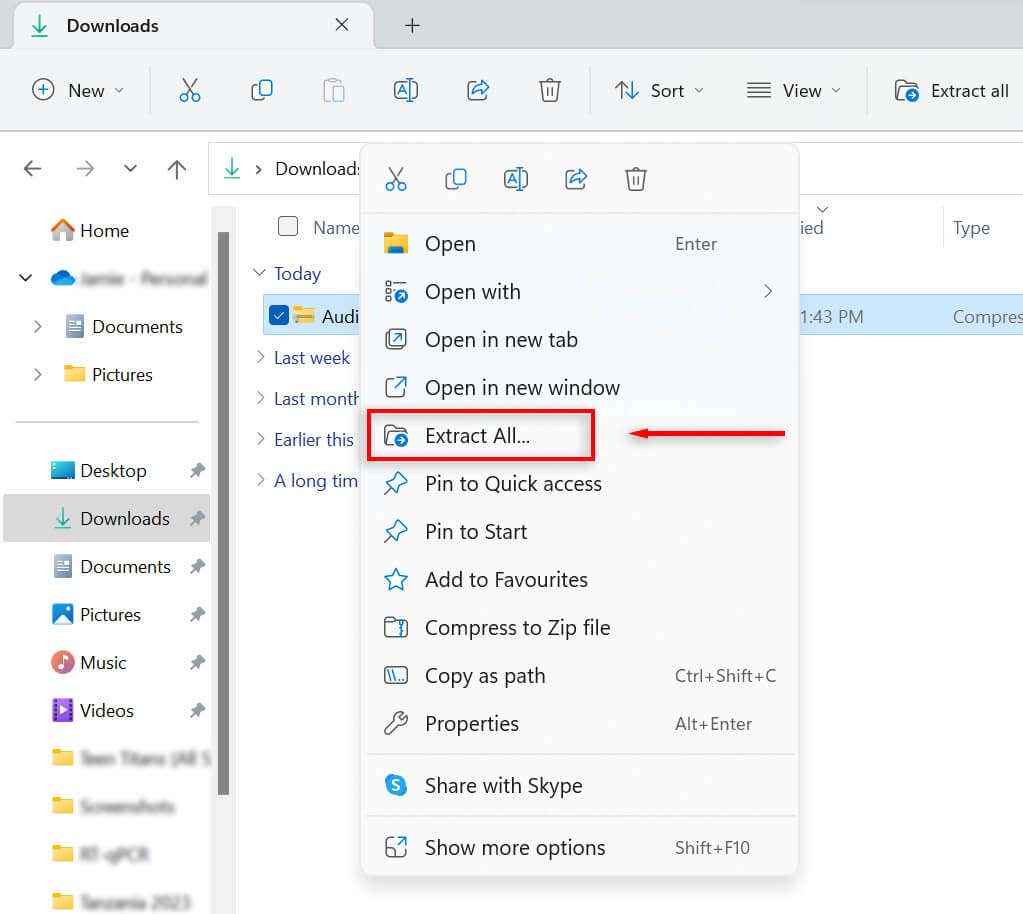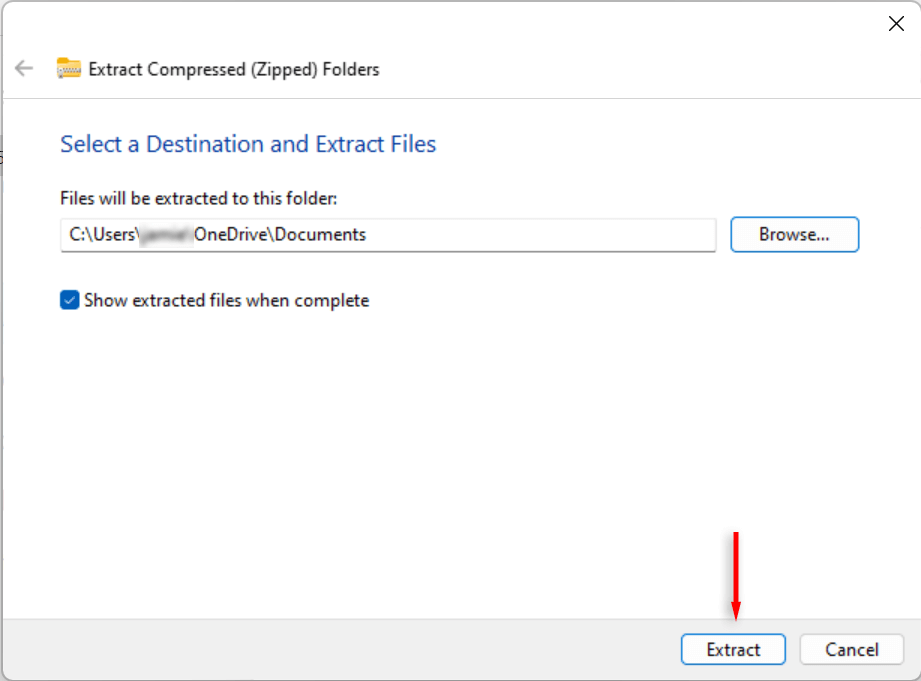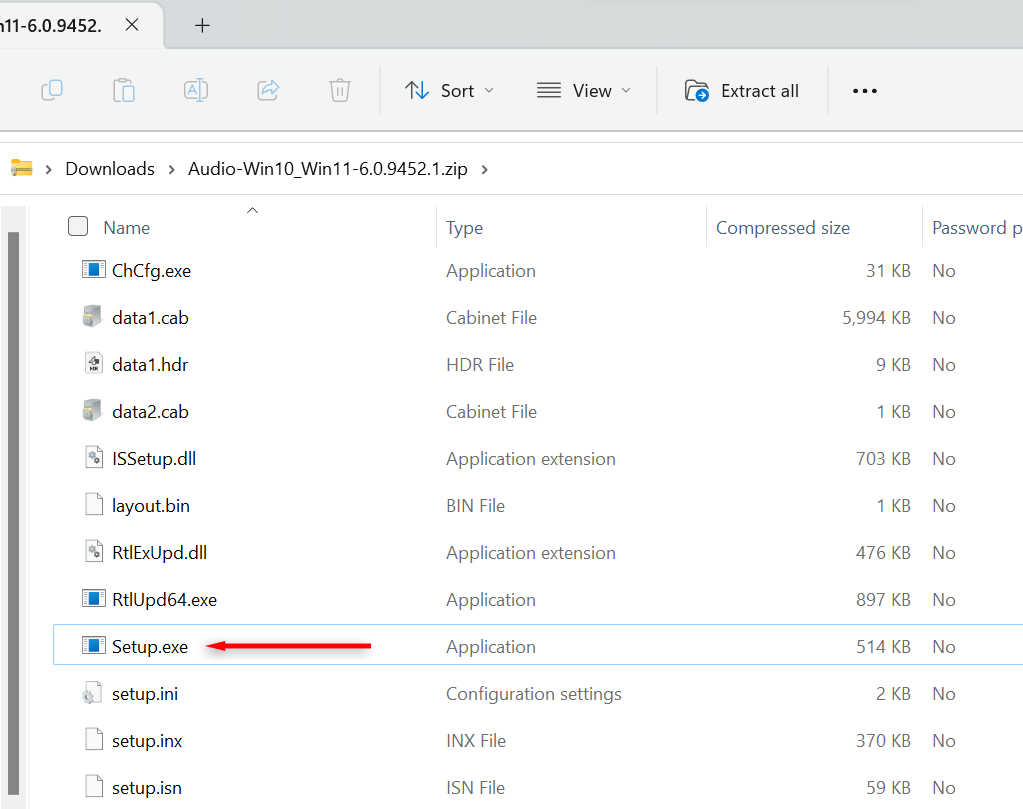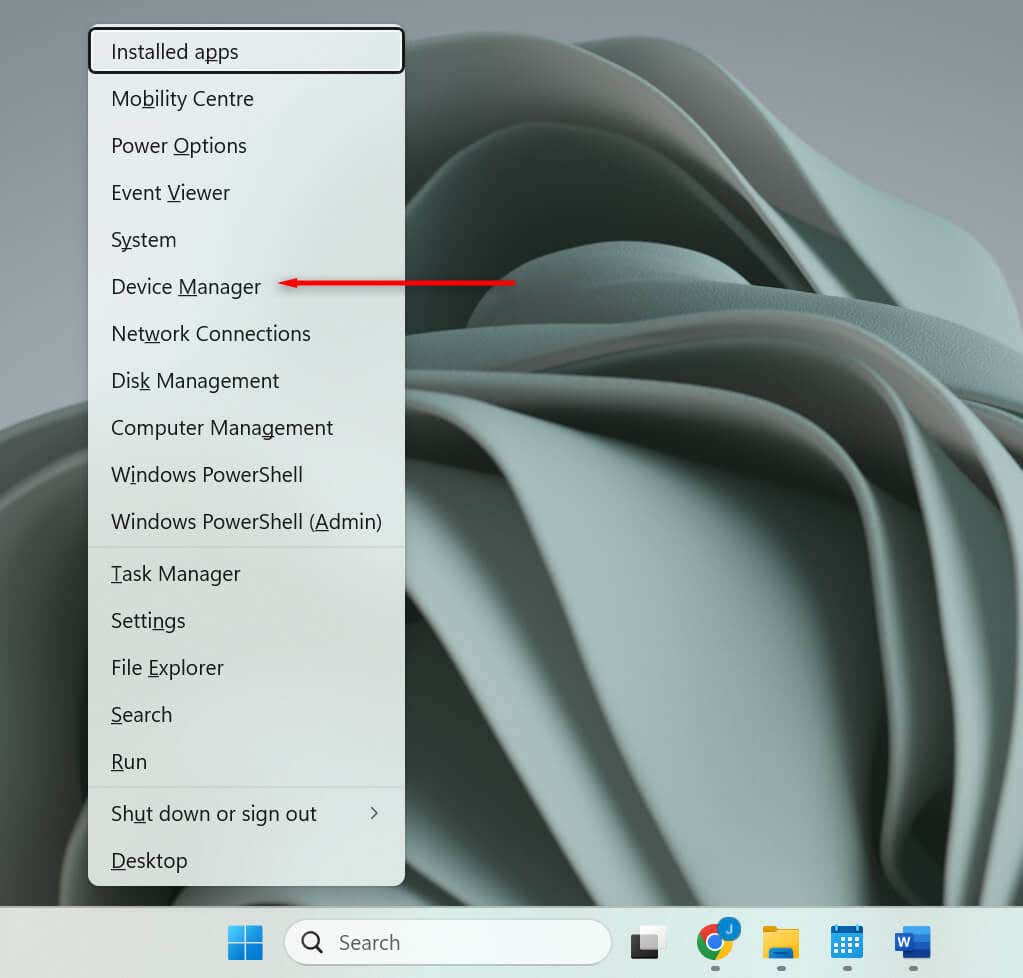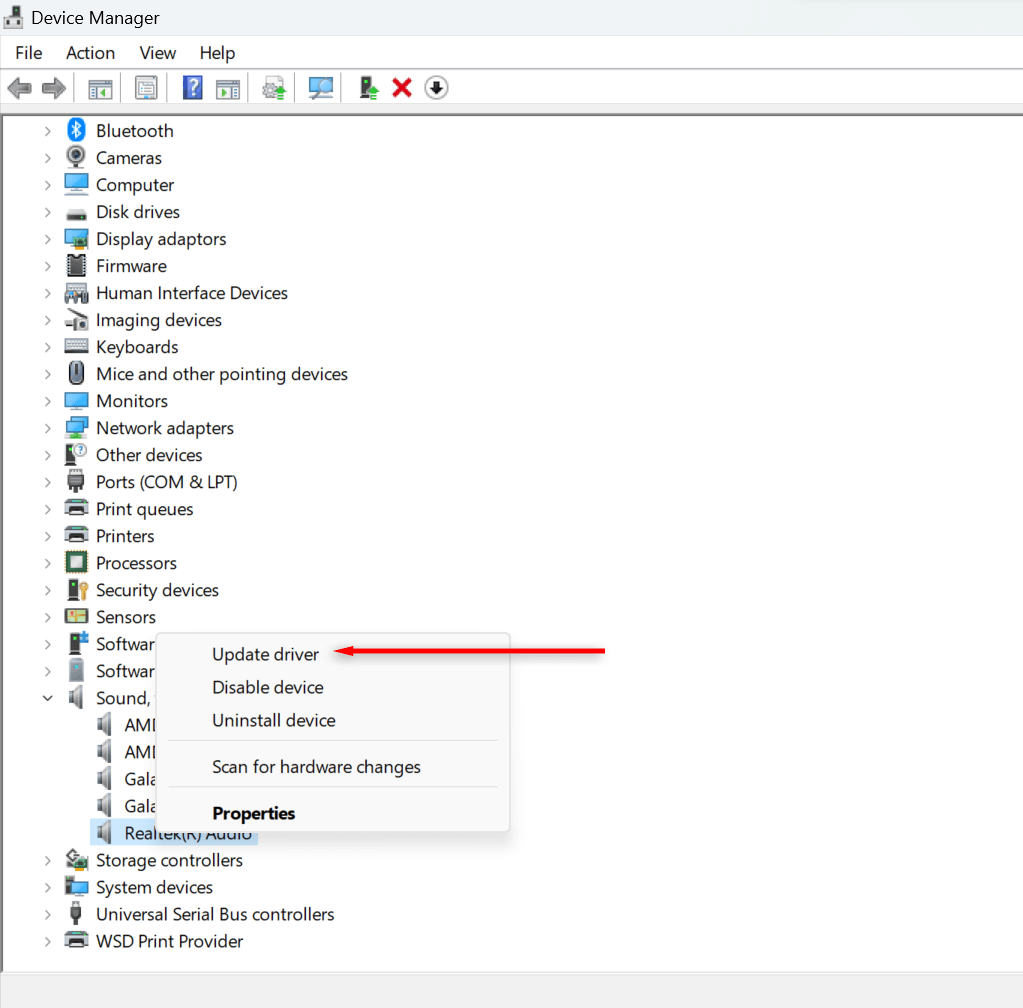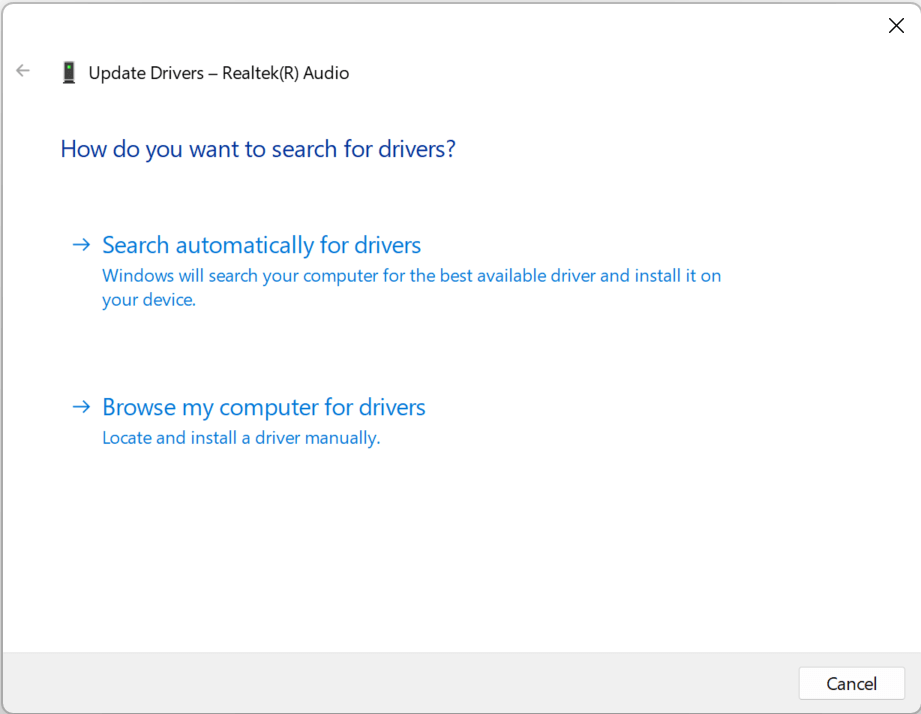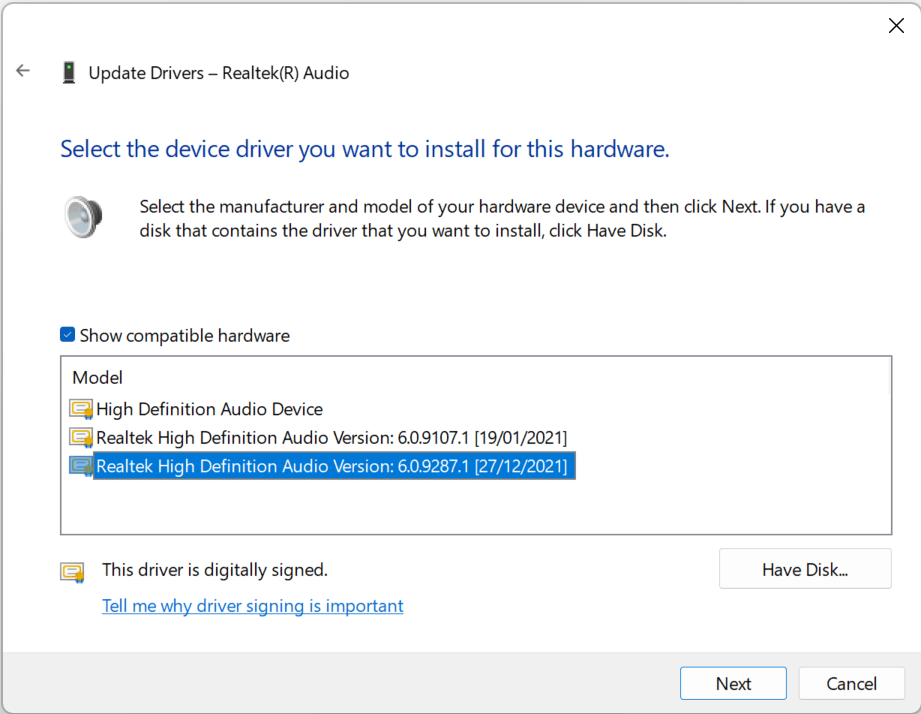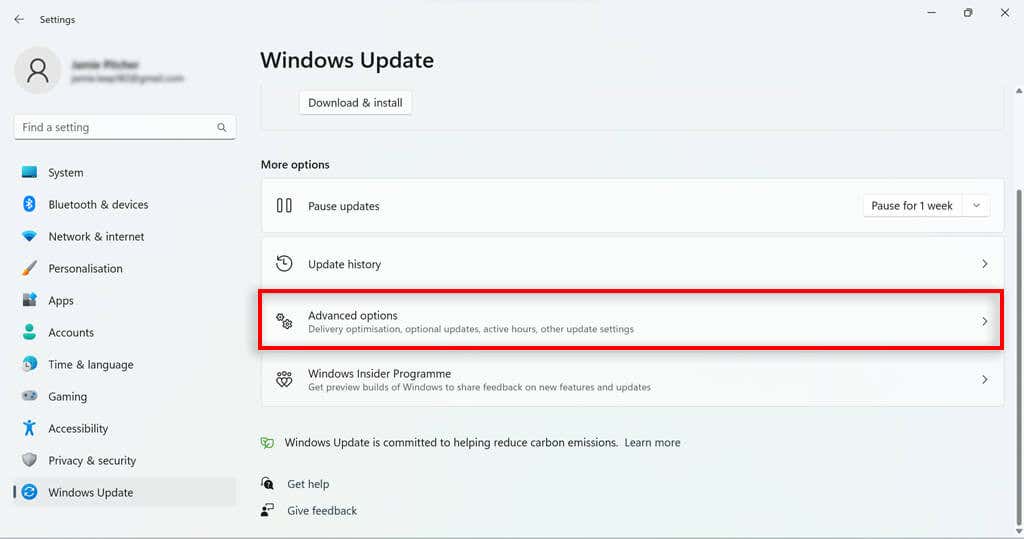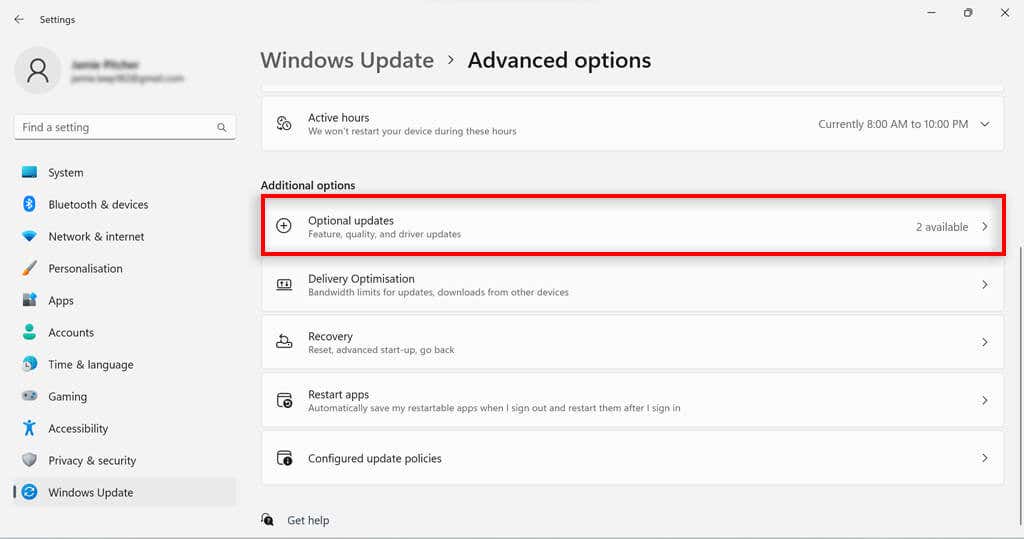In this article, we’ll explain how to download, install, and update the Realtek audio driver in Windows 11.
How to Download the Realtek Audio Drivers on Windows 11
The appropriate Realtek audio driver for your system depends on the manufacturer of your motherboard. You can find versions of the Realtek audio codecs for Windows 10, Windows 11, and previous operating systems on the Realtek website. You can also customize your audio driver settings using the Realtek HD Audio Manager. To do so, you’ll need to consult the motherboard manufacturer’s website to determine where to download the appropriate file.
How to Download the Realtek Audio Drivers for Intel
You can download the standard Intel Audio Driver for Windows 11 from the Intel website.
How to Download the Realtek Audio Drivers for Lenovo
You can download the standard Lenovo Realtek Audio Driver for Windows 11 from the Lenovo website.
How to Download the Realtek Audio Drivers for HP
HP users can download the Realtek audio drivers from the HP website.
How to Download the Realtek Audio Drivers for Dell
HP users can download the Realtek audio drivers from the Dell website.
How to Download the Realtek Audio Drivers for Asus
HP users can download the Realtek audio drivers from the Asus website.
How to Install Realtek Audio Driver in Windows
Now that you have downloaded the Realtek Audio Driver file, you can go ahead and install it.
How to Update Realtek Audio Drivers in Windows 11
To ensure the highest sound quality possible on your computer, your audio drivers must be up-to-date. While audio drivers can be updated during your usual Windows updates, they may become out of date. You can update your Realtek HD audio drivers to the latest version at any time via the Device Manager.
How to Update Realtek Audio Drivers in the Windows 11 Device Manager
To update your audio drivers:
How to Update Realtek Audio Drivers With a Windows 11 Update
To update your drivers via Windows update:
Troubleshooting Your Realtek Audio Driver
If you’re having issues with your sound and you’ve checked your sound settings, it may be issues relating to your audio driver. It could be that your driver software is not compatible with your sound card or that your audio driver is out of date. If you have issues with your audio drivers, try updating them. If that doesn’t work, uninstall and reinstall the drivers. If all else fails, you could try downloading and installing a different audio driver. If the problem persists, it’s likely not your driver causing the issue. Check for other problems in your audio settings and make sure your hardware is working correctly. Here’s a guide to troubleshooting common audio issues in Windows 10 and 11 if you get stuck.
Realtek Audio Drivers
An audio driver is an essential part of your PC’s software that’s vital for audio function. If you’re having sound issues, and you’ve confirmed your hardware is in working condition, your audio driver may be the cause. Downloading and installing the Realtek audio drivers for Windows 11, or updating the driver if it’s already installed, could be the answer to your audio-based woes.