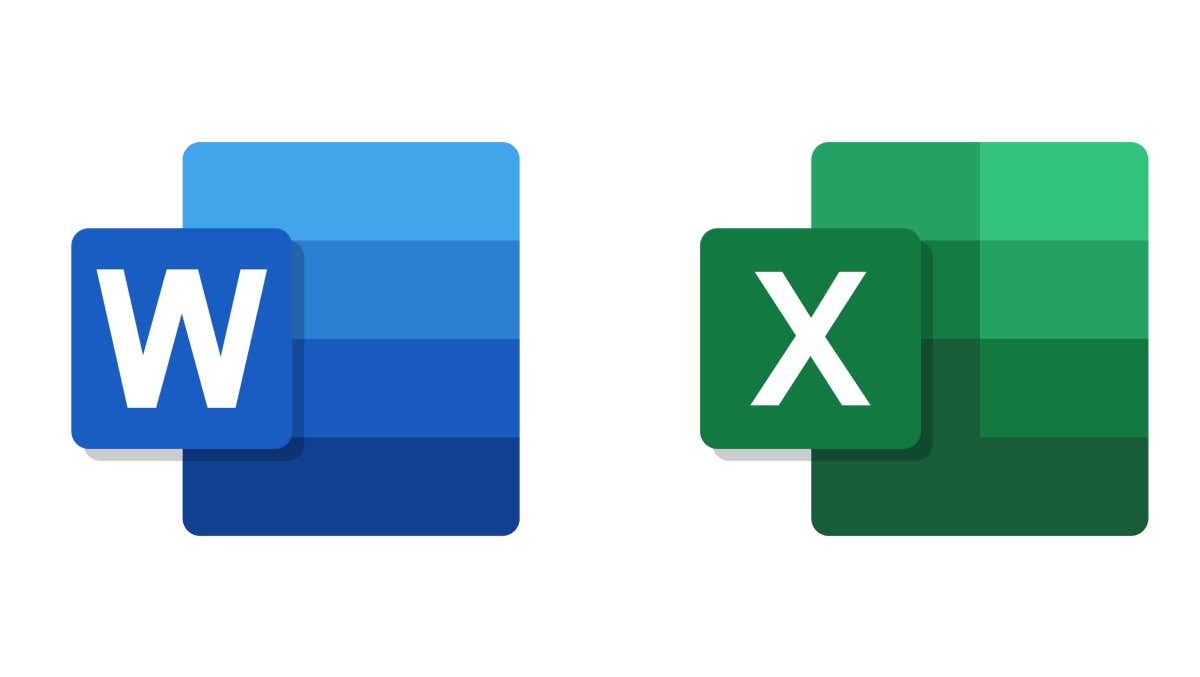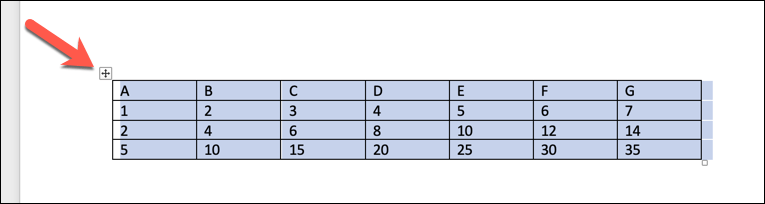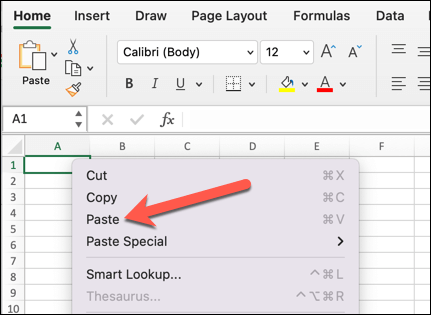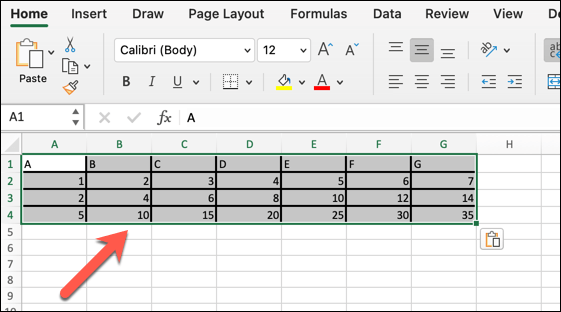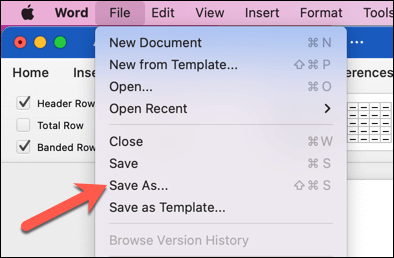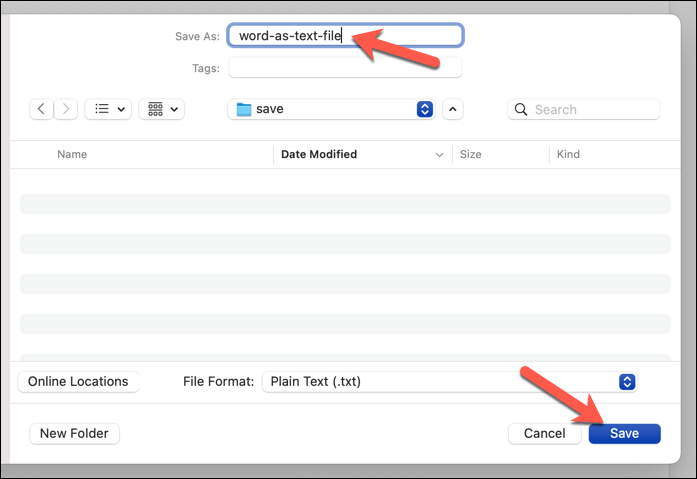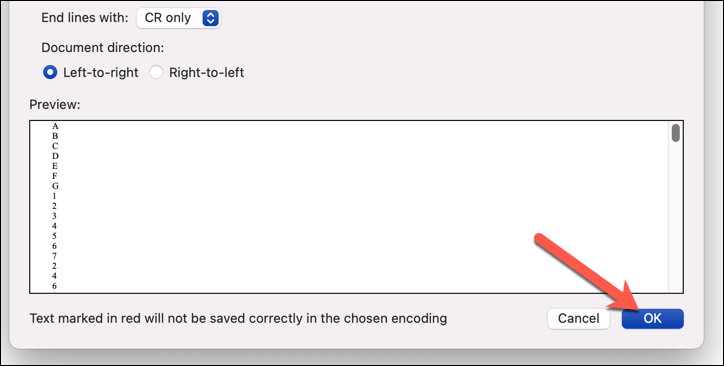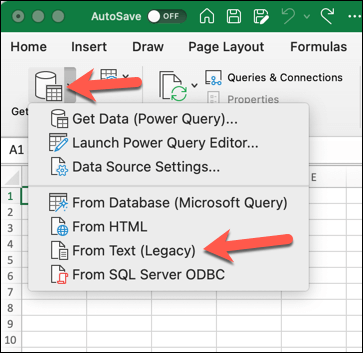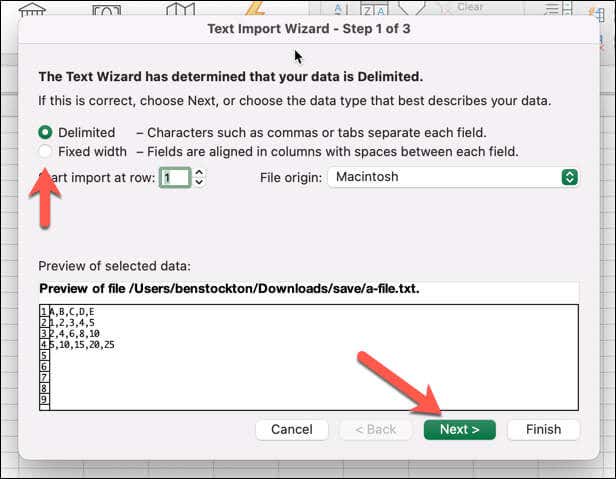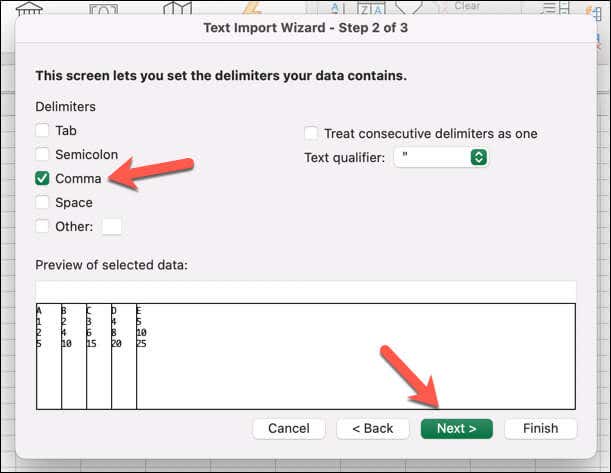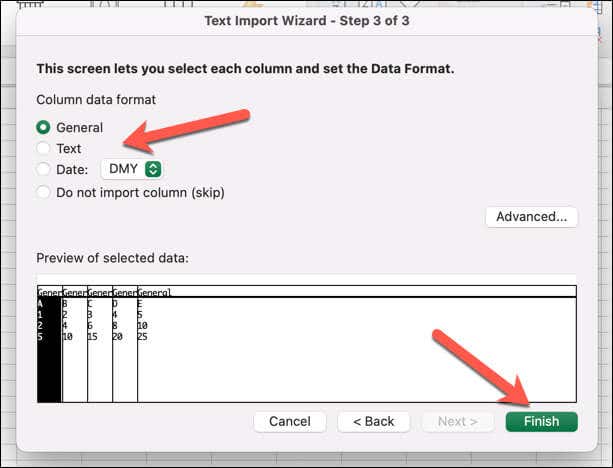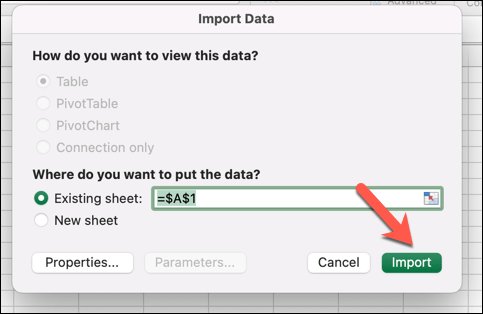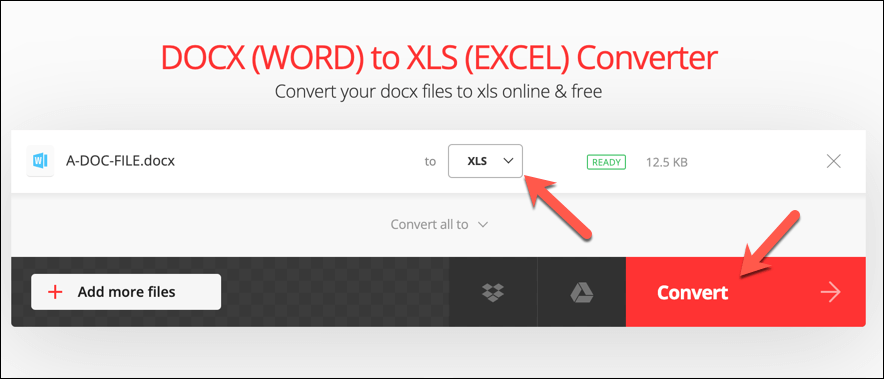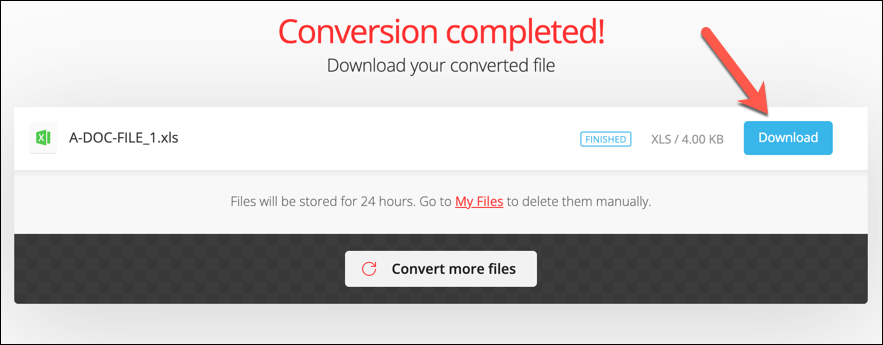If you want to know how to convert a Word file to Excel, try the steps outlined below.
Copy and Paste
The simplest way to convert a Word document to Excel is to copy and paste the data manually. This works best when your data is in a table format, as the rows and columns easily match the Excel layout.
Excel automatically adjusts the column widths and formatting to match the Word table.
You can then make further changes to the data to fit your spreadsheet (such as changing the font, color, or sizing).
Save as a Text File and Import into Excel
Another way to convert a Word document to Excel is to save the file as a plain text file and then import it into Excel. This works best when your data is in a list format, with each entry separated by a delimiter character such as a comma, tab, or space.
Excel will convert each bit of data between each delimiter character as a cell, with each line as a separate row.
Your data will then be imported into your Excel workbook. Double-check that the data has been imported correctly before you save. If it hasn’t, you may need to clear the data, repeat the process, and tweak your settings.
Use an Online Word to Excel Converter
A third way to convert a Word document to Excel is to use an online converter tool that can handle different file formats. This works best when you can’t access Microsoft Office or want a quick and easy solution to your problem.
Several of these tools exist online—a quick Google search will list potential options. We’ll explain how to do this using the Convertio Word to Excel conversion tool below, but many of these tools should work similarly.
Open the file to double-check that the contents have been converted correctly. If they haven’t, you may need to change the format of your document first (such as using correctly formatted tables) before retrying the process.
Switching to an alternative tool may also provide a better result.
Converting Microsoft Office Documents
As we’ve shown above, there are a few different ways you can convert or import information from a Word document to an Excel spreadsheet, depending on how your data is structured and what you want to achieve with it.
If your data is in other file formats, you can switch between them, too. For instance, you can convert PDFs to Word documents using various tools (including Word itself). You can also save web pages as Word documents.
If you’re switching to Office from LibreOffice or OpenOffice, you can convert your ODT files to Word files quickly and easily.